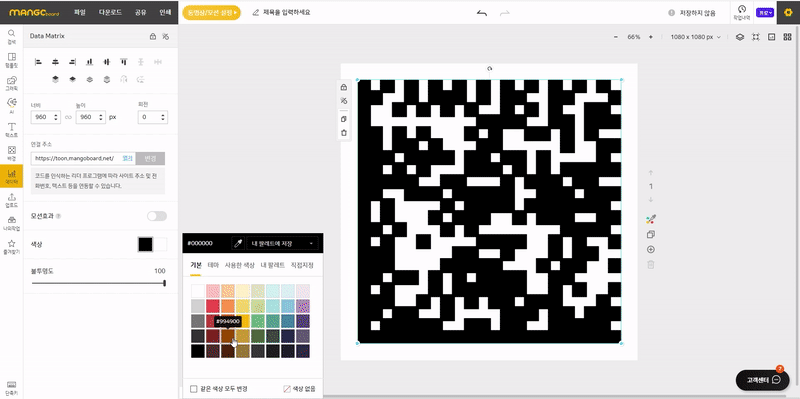- 망고보드란?
- 템플릿 사용/사이즈 변경
- 이미지·템플릿 찾기
- 즐겨찾기
- 작업저장/폴더관리/다운로드/공유
- 요소설정,순서정렬,링크
-
사진
- 멀티 프레임
- 사진 화질 개선 - AI 기능
- AI영역 확장 - 이미지를 확장하기
- AI 지우개 - 사진 속 사람/사물 지우기
- AI 개체 분리
- AI로 얼굴 교체하기
- AI 개체교체
- 사진 자르기(Crop), 이미지 조정
- 프레임
- 사진 보정
- 사진 가장자리 흐리게 하기
- 그림자 넣기 (입체효과)
- 업로드한 파일 다운로드
- 화면 캡쳐 이미지 가져오기
- 포토 에디터 (필터/모자이크/지우개/화질개선/AI지우개)
- 사진 필터(오일페인팅/스케치)
- 모자이크 처리
- 배경제거(누끼 따기)
- 외곽선 두르기
- 영역/요술봉 기능
- PC에 있는 사진 업로드,
구글 드라이브 사진 불러오기 - 도장툴
-사진 속 글씨/사물 지우기 - 사진 일부분만 흐리게하기
- AI 문서 추출
- 텍스트
- 색상
- 배경
-
차트/지도/표/카카오맵
YouTube/QR·바코드 - 편리한 사용팁
- 레이어
-
동영상 기능 사용법
- 망고보드 동영상 제작 기본 이해
- 슬라이드 제작시 주의점
- 동영상 소스 활용하여 만들기
- PC 동영상/배경음악 업로드
- 동영상 설정/다운로드
- 여러 자막 순서대로 넣기
- 동영상 작업시 알아야할 기능
(그룹,영상 효과 제외) - 동영상 시간 타이밍 속도 조절
- 동영상 잘 만드는 팁
- 권장 PC사양/속도 개선 방법
- 동영상 요소 조절-재생구간
지연시간,반복재생,음원제거 - 투명영상을 같이 사용하기
- 다른 동영상 제작 프로그램과 함께 사용하기
- 배경음악(BGM), 페이드아웃,
효과음 - 문자(텍스트)→음성 변환하기 (TTS)
- 동영상 템플릿 음성(TTS)삭제
- 업로드 영상 자르기/크기조정
- 문자→ 음성 변환(TTS) 설정 복사/붙여넣기
- AI 동영상 모자이크
- 동영상 템플릿 사용가이드
- 팀협업(팀룸)
- 슬라이드 활용법
- 인쇄 주문 및 결제
- 모션 효과/템플릿(MP4/GIF)
- 슬라이드 쇼 사용법
- AI로 이미지 만들기
- 그리기툴
- 도형
- AI 문장 만들기 / AI 표 만들기
- 홈
- QR·바코드 만들기
망고보드에서 바코드와 QR코드, 데이터 매트릭스를 제작하여 슬라이드에 삽입할 수 있습니다.
1. 바코드 만들기
1-1) 좌측 탭 ‘데이터’ 카테고리의 QR·바코드를 클릭합니다.
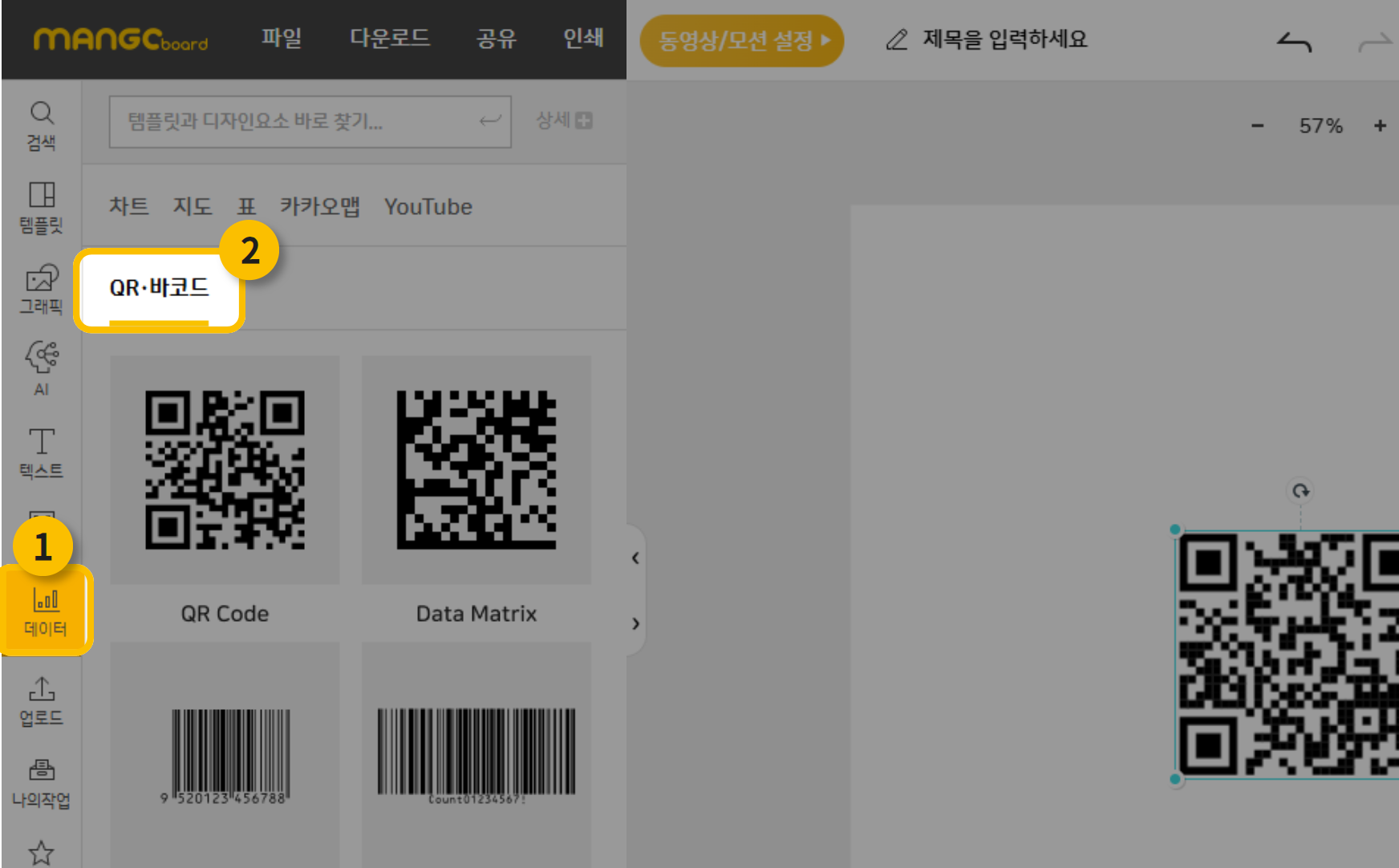
1-2) 2개의 바코드 중 원하는 형태의 바코드를 클릭하여 선택해준 후, 필요한 크기에 맞추어 줍니다.
* EAN 13 : 슈퍼 및 기타 소매점에서 제품 식별을 위해 사용합니다.
* CODE128 : 구매, 선적과 같은 물류 분야에서 활용합니다.
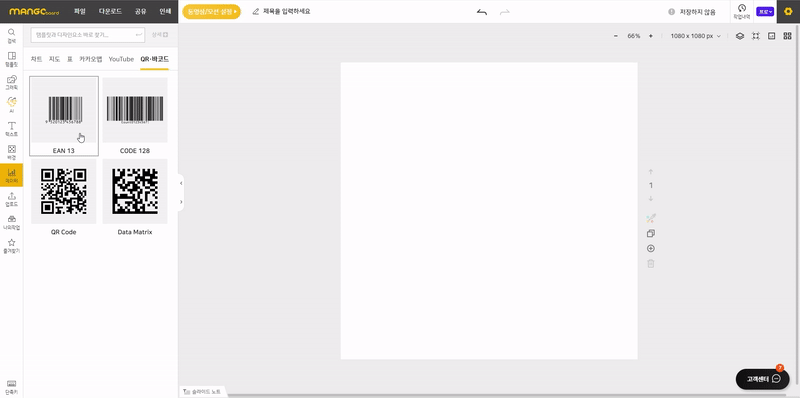
1-3) 원하는 데이터를 입력하고 변경 버튼을 눌러 줍니다.
* EAN 13 : 숫자만 입력 가능 (0-9), 정확히 12자리 + (1 체크 디지트)
* CODE128 : 아스키 문자(ASCII)의 128자 모두 입력 가능
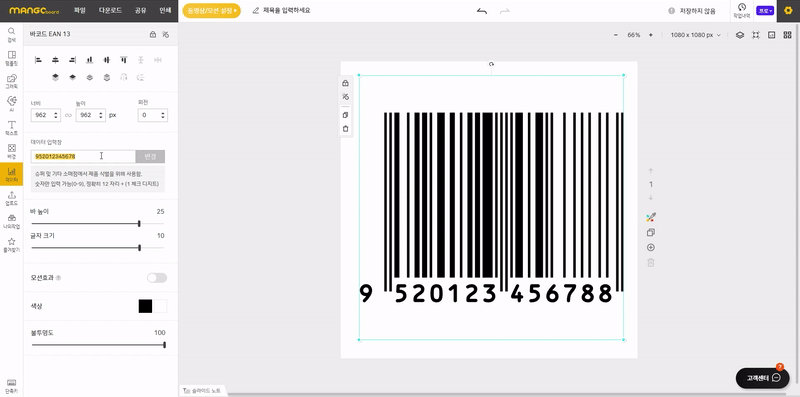
1-4) 용도에 맞추어 바 높이와 글자 크기를 조절해 줍니다.
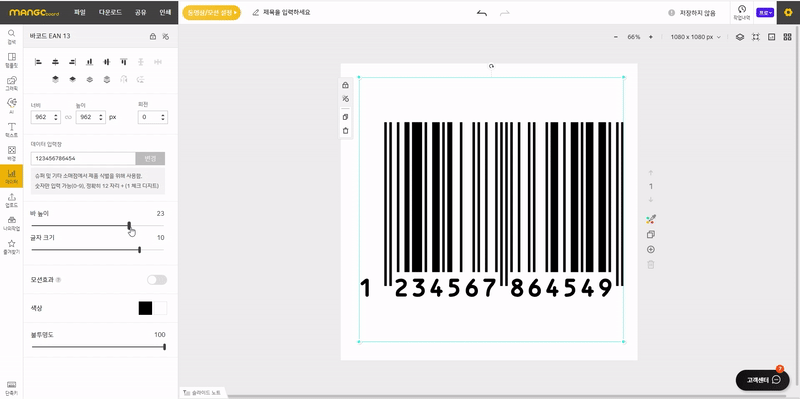
1-5) 색상과 투명도를 변경해 줍니다.
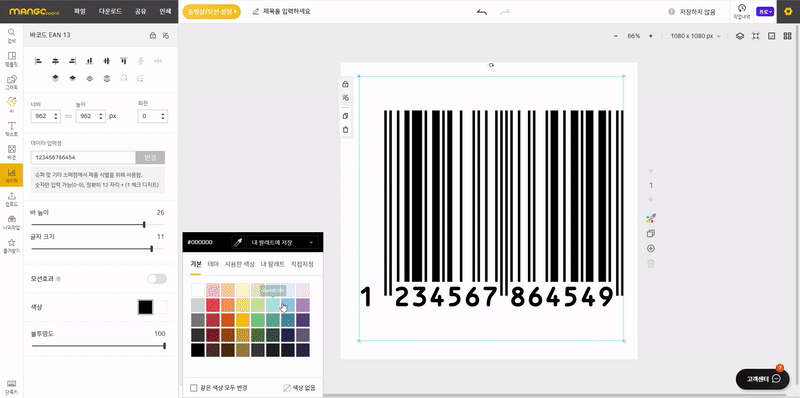
2. QR코드 만들기
코드를 사용하는 용도에 따라 링크로 연결,전화 걸기, 문자메시지 보내기, 이메일, 와이파이, 연락처 등
다양한 QR코드를 생성할 수 있습니다.
2-1) QR코드를 클릭하여 슬라이드에 불러와 사이즈를 조정합니다.
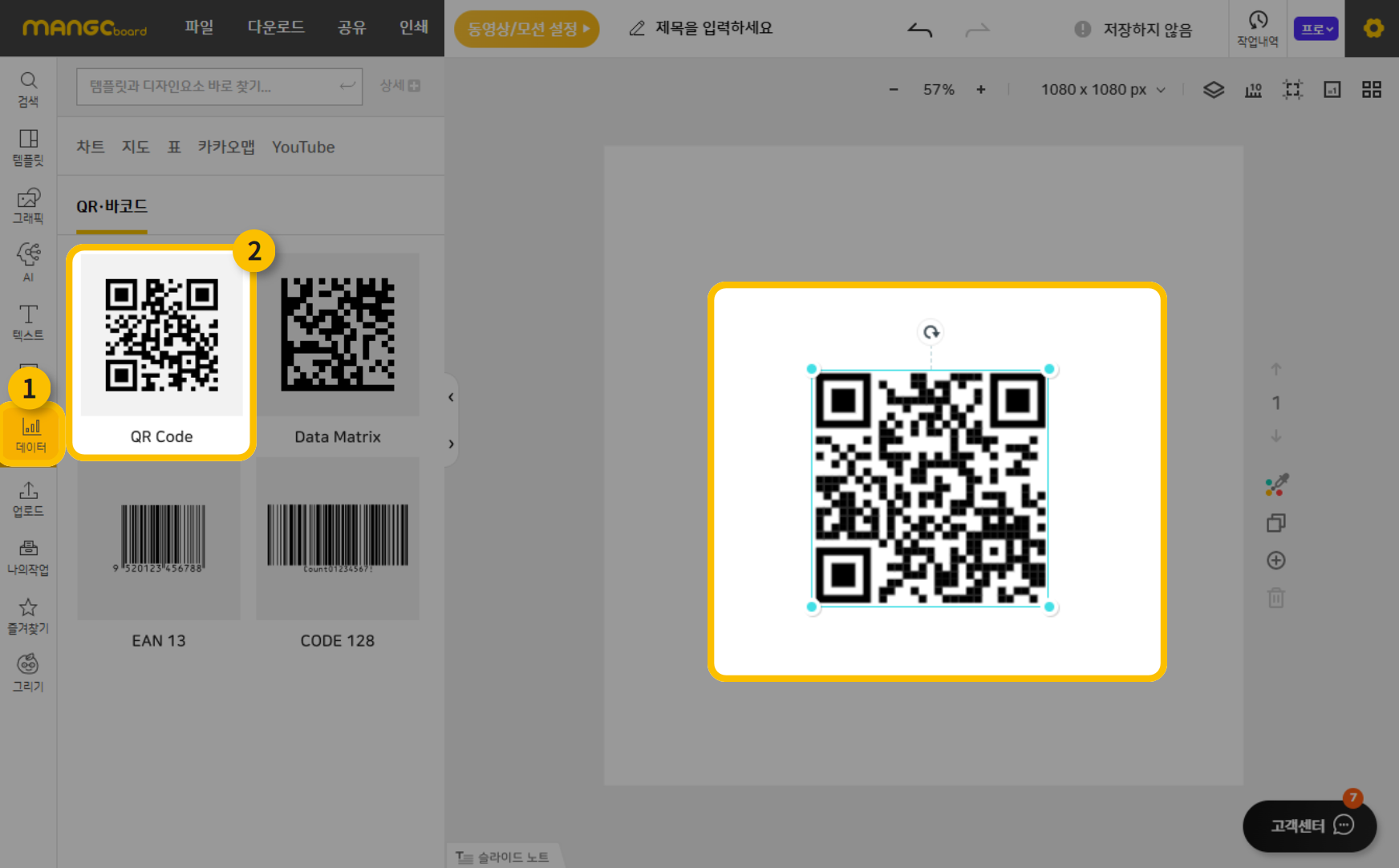
2-2) 연결을 원하는 용도를 선택한 후, 각각에 맞는 내용을 입력해주시고 변경 버튼을 눌러 줍니다.
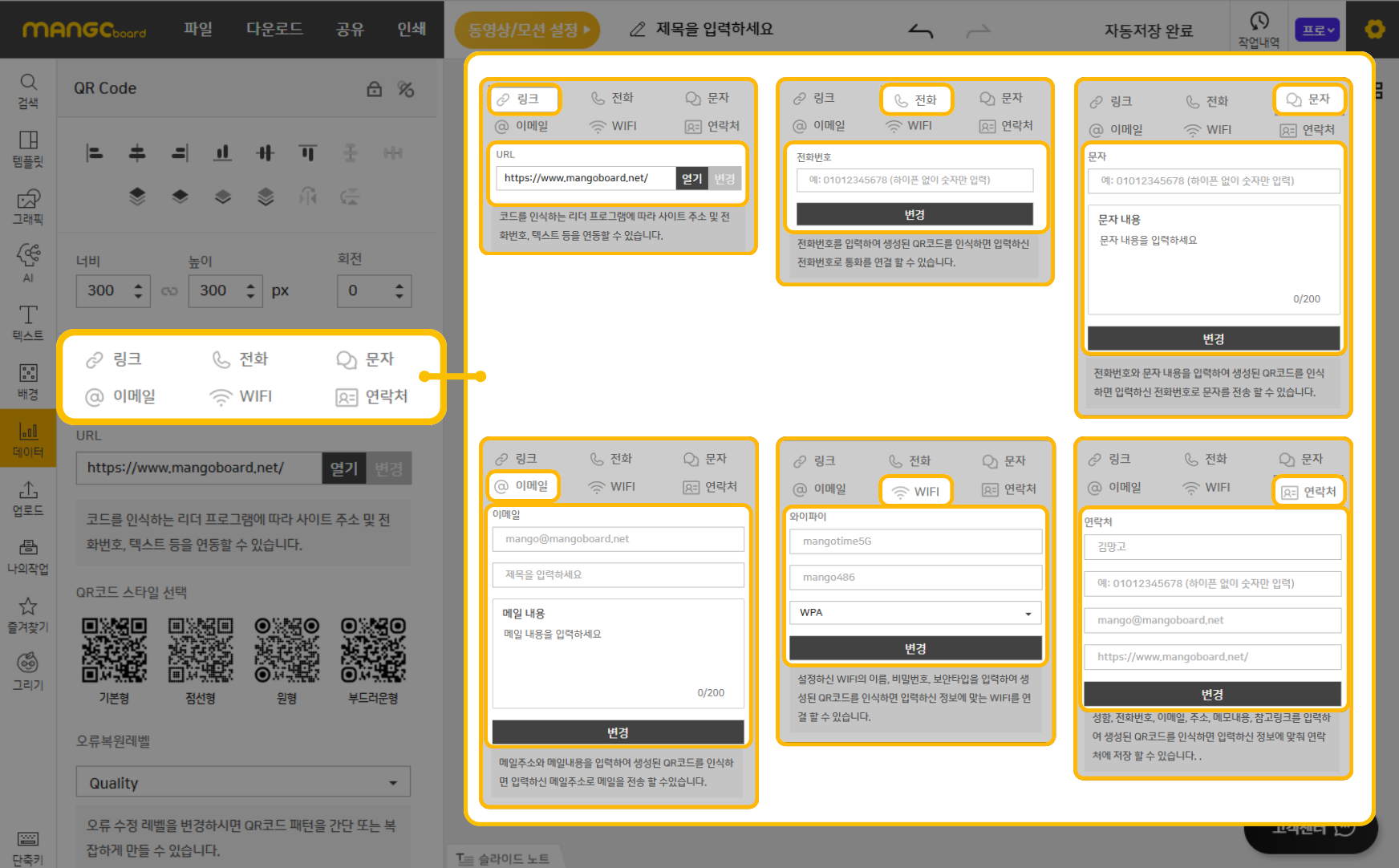
* 링크 연결 시 : 원하는 사이트 url을 입력하여 생성된 QR코드를 인식하면,
입력하신 사이트 주소로 연결됩니다.
* 전화 연결 시 : 전화번호를 입력하여 생성된 QR코드를 인식하면,
입력하신 전화번호로 통화를 연결할 수 있습니다.
* 문자 연결 시 : 발송하실 전화번호와 문자 내용을 입력하여 생성된 QR코드를 인식하면,
입력하신 전화번호로 문자를 전송할 수 있습니다.
* 이메일 연결 시 : 메일주소와 제목, 내용을 입력하여 생성된 QR코드를 인식하면,
입력하신 주소로 메일을 발송할 수 있습니다.
* WIFI 연결 시 : 설정하신 와이파이의 이름, 비밀번호, 보안타입을 입력하여 생성된 QR코드를 인식하면,
와이파이를 연결할 수 있습니다.
* 연락처 연결 시 : 성함, 전화번호, 이메일, 주소, 메모내용, 참고 링크를 입력하여 생성된 QR코드를 인식하면,
입력하신 정보에 맞춰 연락처에 저장할 수 있습니다.
2-3) 원하는 형태의 작은 점 스타일을 선택해 주신 후, 사용 환경, 코드 크기 등을 고려하여 오류복원레벨을 선택해 줍니다.
* 오류복원레벨이 높아 질수록 코드 이미지가 일부 가려진 부분이 발생하는 경우에도 인식이 가능합니다.
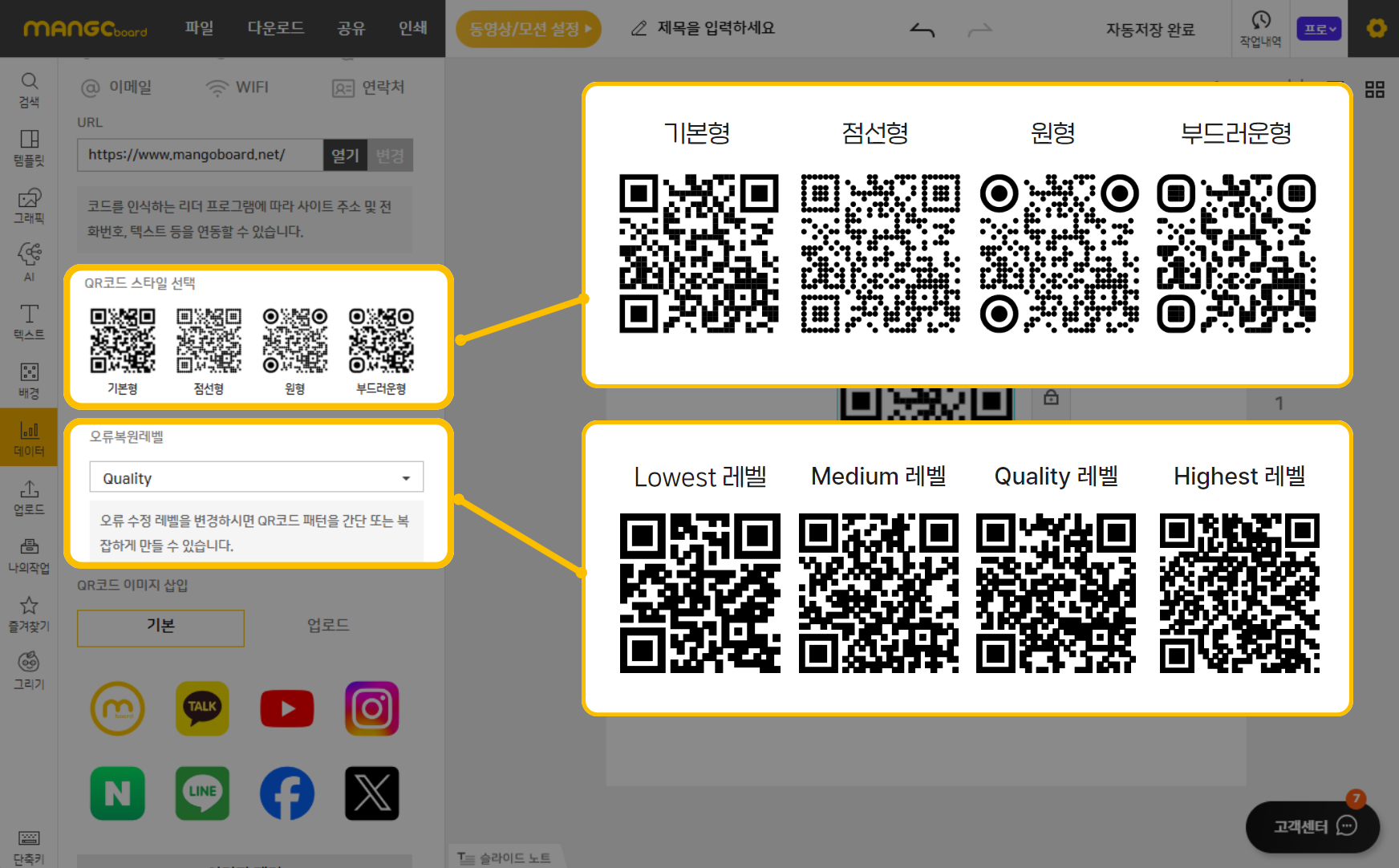
2-4) QR코드에 이미지를 삽하고 싶으실 경우, 원하는 아이콘을 누르시거나 업로드 버튼을 눌러
사전에 업로드하신 이미지들 중 원하시는 이미지를 골라 QR코드 중앙에 넣으실 수 있습니다.
코드에 넣은 이미지를 삭제하고 싶을 때는, 아래의 '이미지 제거' 버튼을 누르시면 넣었던 이미지가 삭제됩니다.
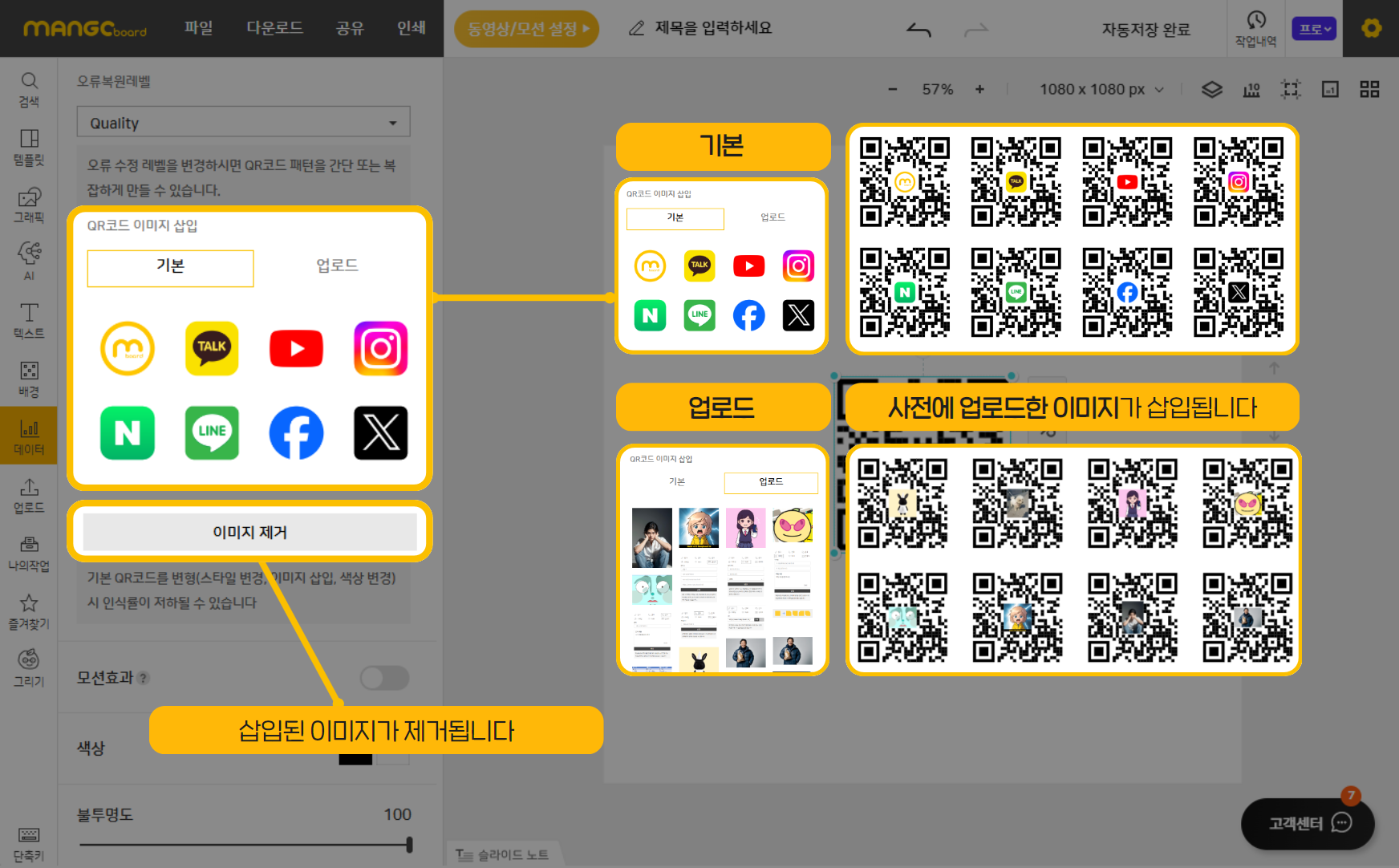
업로드한 이미지가 없을 경우, 아래 화면과 같은 이미지가 표시되며 사진을 업로드 해 주셔야 합니다.
* QR코드 생성 전 업로드 시 : '업로드'란에 표시된 이미지를 클릭하면 삽입됩니다.
* QR코드가 생성된 이후 업로드 시 : 저장 버튼을 눌러 주신 후 새로고침을 해 주셔야 '업로드' 란에 표시됩니다.
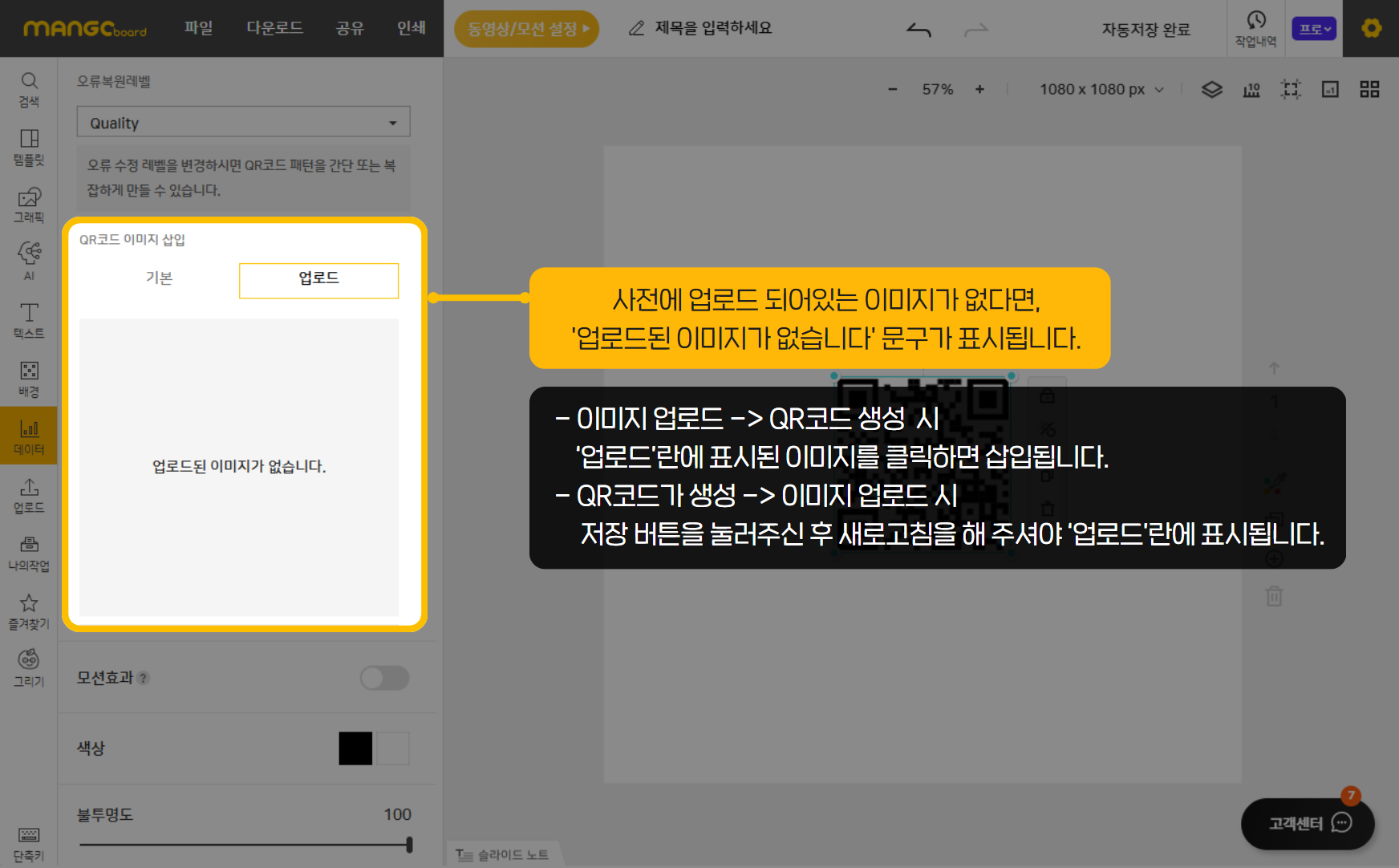
2-5) 원하는 색상과, 불투명도를 조정하여 완성합니다.
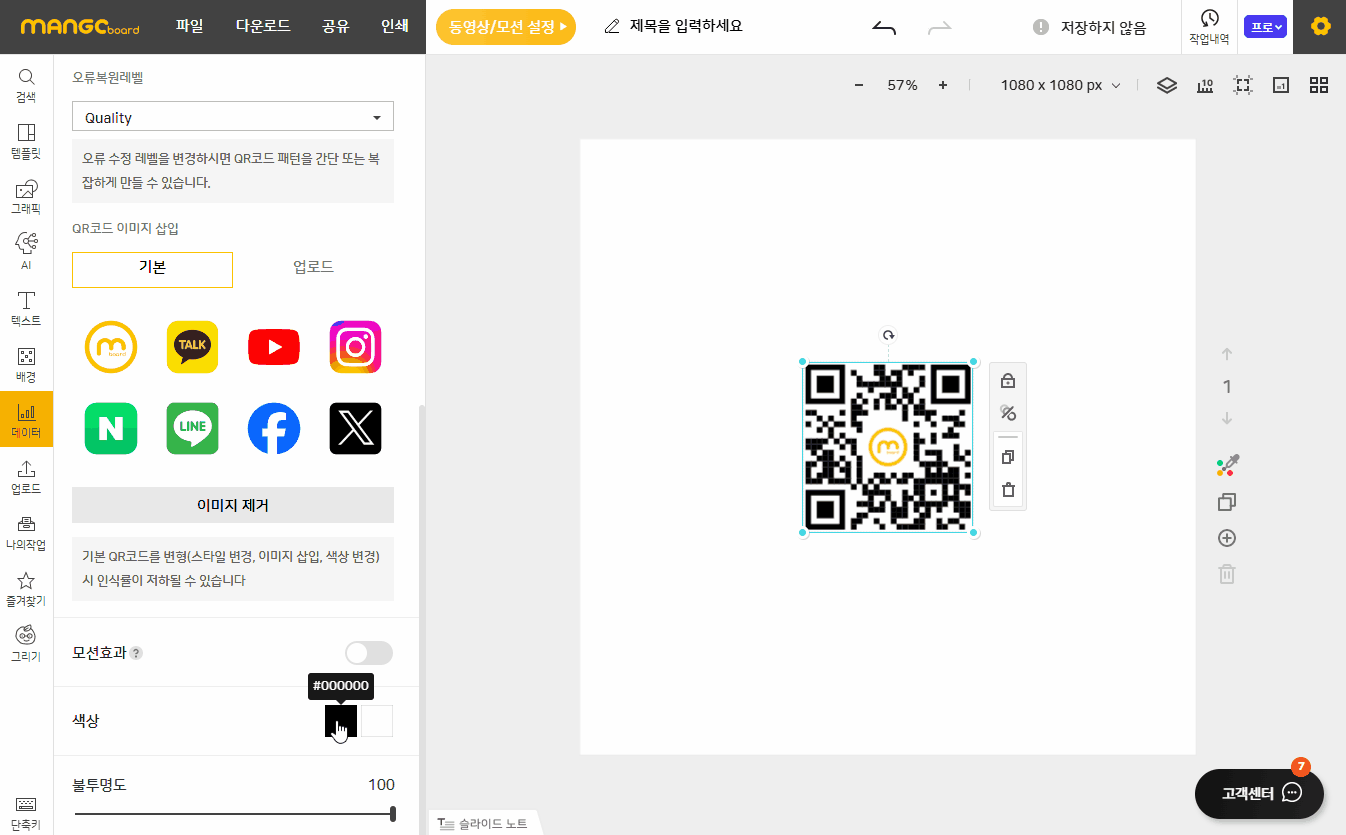
* 주의사항
QR코드 인식률이 가장 높은 것은 검은색 일반형(기본형)으로, 스타일을 바꾸거나 컬러 변경, 불투명도 변경,
이미지 삽입 등 QR코드를 변형하실 경우 인식률이 떨어질 수 있습니다.
3. Data Matrix 만들기
코드를 인식하는 리더 프로그램에 따라 사이트 주소 및 전화번호, 텍스트 등을 연동할 수 있습니다.
3-1) Dara Matrix를 클릭하여 슬라이드에 불러와 사이즈를 조정합니다.
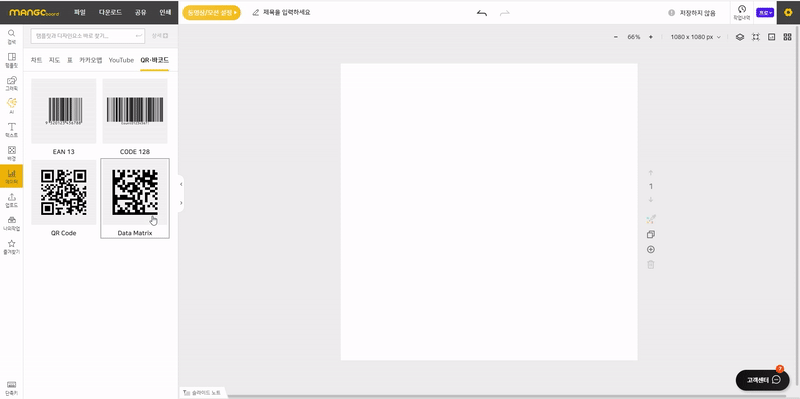
3-2) 불러온 이미지에 연결 주소를 입력해 줍니다.
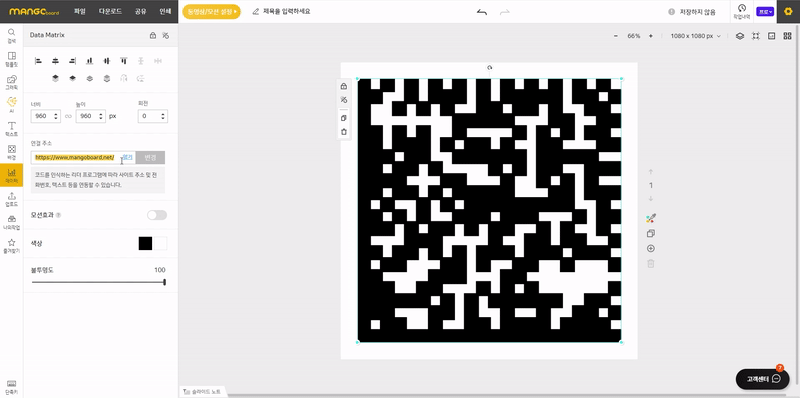
3-3) 원하는 색상으로 변경해주고, 필요한 투명도를 적용해 줍니다.