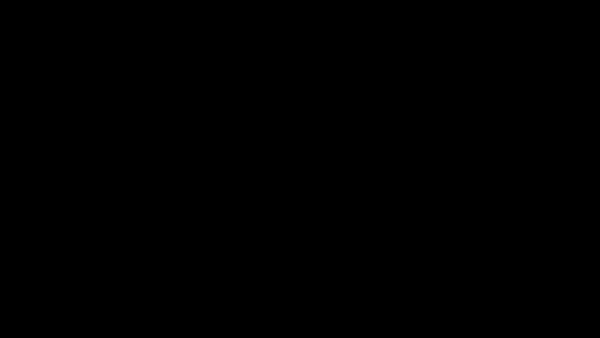기능별 사용법
- 망고보드란?
- 템플릿 사용/사이즈 변경
- 이미지·템플릿 찾기
- 즐겨찾기
- 작업저장/폴더관리/다운로드/공유
- 요소설정,순서정렬,링크
-
사진
- 멀티 프레임
- 사진 화질 개선 - AI 기능
- AI 영역 확장 - 이미지를 확장하기
- AI 지우개 - 사진 속 사람/사물 지우기
- AI 개체 분리
- AI로 얼굴 교체하기
- AI 개체교체
- 사진 자르기(Crop), 이미지 조정
- 프레임
- 사진 보정
- 사진 가장자리 흐리게 하기
- 그림자 넣기 (입체효과)
- 업로드한 파일 다운로드
- 화면 캡쳐 이미지 가져오기
- 포토 에디터 (필터/모자이크/지우개/화질개선/AI지우개)
- 사진 필터(오일페인팅/스케치)
- 모자이크 처리
- 배경제거(누끼 따기)
- 외곽선 두르기
- 영역/요술봉 기능
- PC에 있는 사진 업로드,
구글 드라이브 사진 불러오기 - 도장툴
-사진 속 글씨/사물 지우기 - 사진 일부분만 흐리게하기
- AI 문서 추출
- 텍스트
- 색상
- 배경
-
차트/지도/표/카카오맵
YouTube/QR·바코드 - 편리한 사용팁
- 레이어
-
동영상 기능 사용법
- 망고보드 동영상 제작 기본 이해
- 슬라이드 제작시 주의점
- 동영상 소스 활용하여 만들기
- PC 동영상/배경음악 업로드
- 동영상 설정/다운로드
- 여러 자막 순서대로 넣기
- 동영상 작업시 알아야할 기능
(그룹,영상 효과 제외) - 동영상 시간 타이밍 속도 조절
- 동영상 잘 만드는 팁
- 권장 PC사양/속도 개선 방법
- 동영상 요소 조절-재생구간
지연시간,반복재생,음원제거 - 투명영상을 같이 사용하기
- 다른 동영상 제작 프로그램과 함께 사용하기
- 배경음악(BGM), 페이드아웃,
효과음 - 문자(텍스트)→음성 변환하기 (TTS)
- 동영상 템플릿 음성(TTS)삭제
- 업로드 영상 자르기/크기조정
- 문자→ 음성 변환(TTS) 설정 복사/붙여넣기
- AI 동영상 모자이크
- 동영상 템플릿 사용가이드
- 팀협업(팀룸)
- 슬라이드 활용법
- 인쇄 주문 및 결제
- 모션 효과/템플릿(MP4/GIF)
- 슬라이드 쇼 사용법
- AI로 이미지 만들기
- 그리기툴
- 도형
- AI 문장 만들기 / AI 표 만들기
- 홈
- 프레젠테이션 진행하기
프레젠테이션 진행하기
‘슬라이드쇼 시작하기’ 버튼을 누르면
프레젠테이션을 다양한 모드로 진행할 수 있는 창이 열리는데요
맨 왼쪽에 보이는 모드부터 차례대로 살펴볼게요~!
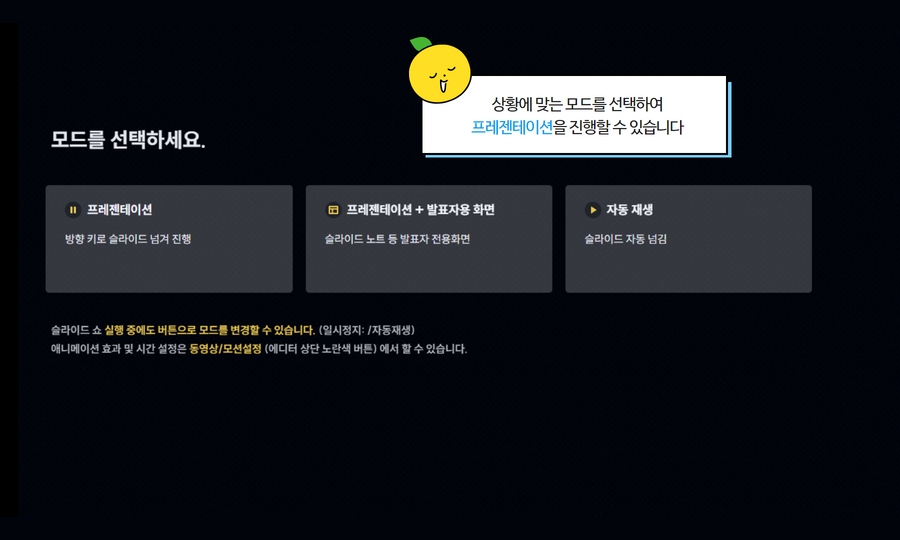
(1) 프레젠테이션 모드
먼저 가장 기본적인 프레젠테이션 모드입니다.
마우스를 하단으로 내리면 프레젠테이션을 진행할 때
활용할 수 있는 옵션들(마우스 효과/효과음/영상효과)을 확인할 수 있습니다.
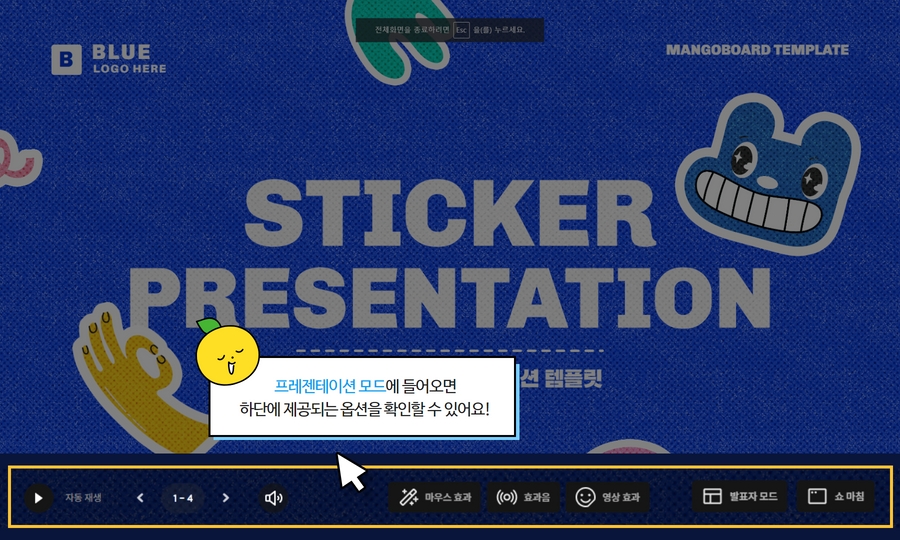
먼저 마우스 효과에는 레이저, 사인펜, 형광펜과 같은 툴을 제공하는데
슬라이드에 중요하거나 포인트가 되는 내용을 표시할 때 유용하게 사용할 수 있어요.
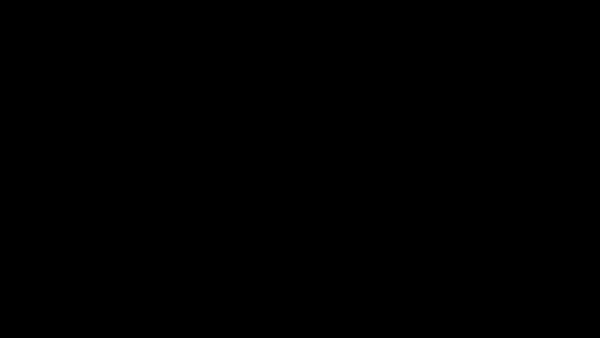
또 프레젠테이션에는 퀴즈타임을 빼놓을 수가 없죠?
퀴즈뿐만 아니라 진행에 어울리는 효과음과
영상 효과들도 다양하게 활용할 수 있습니다.
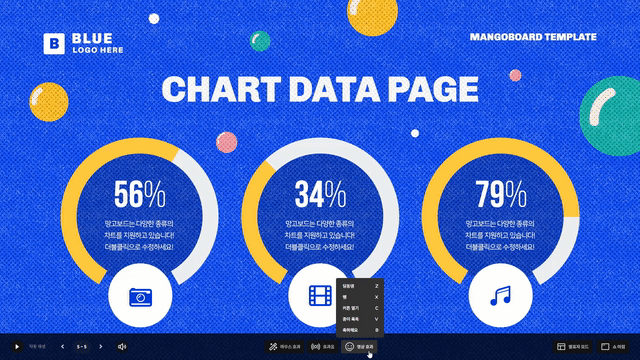
(2) 프레젠테이션 +발표자용 화면
이 모드는 발표자용 모니터가 따로 있는 경우에서 진행할 수 있는 모드로
발표자와 청중에게 보여지는 창이 서로 나누져 있는게 특징입니다.
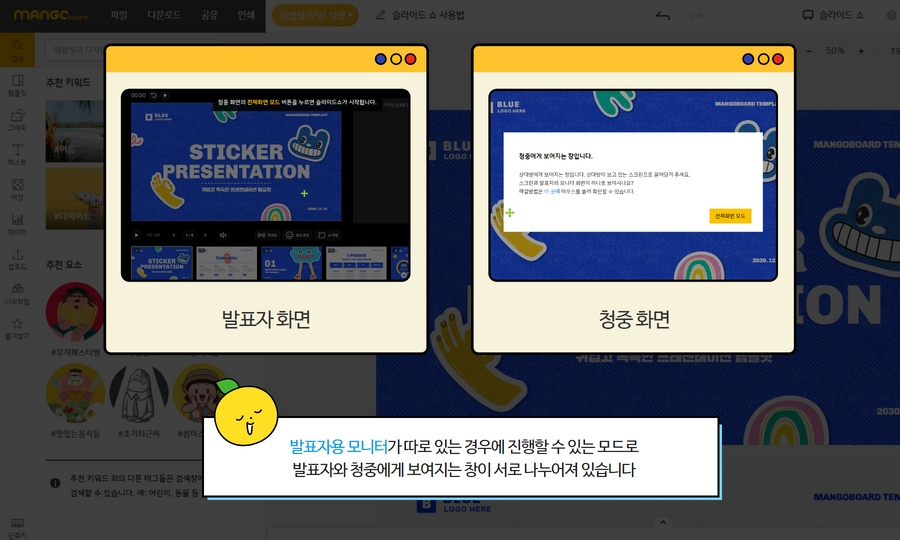
발표자 화면을 보시면, 마우스 효과를 제외한
효과음과 영상 효과를 그대로 사용할 수 있습니다.
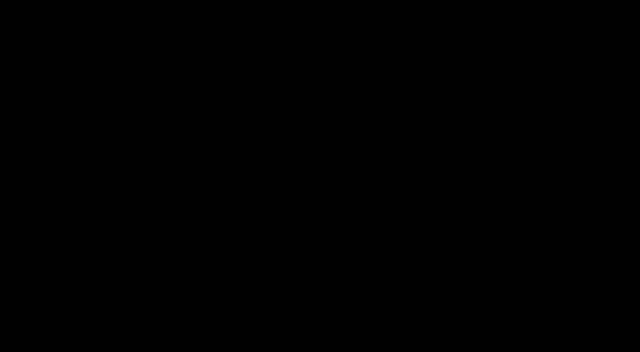
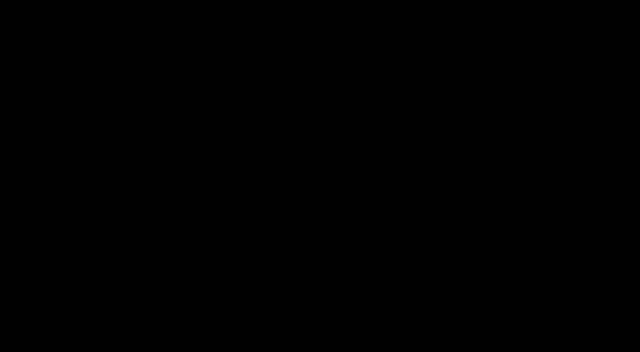
또 우측에는 슬라이드 노트가 보이는데요.
여기서는 설명할 내용이 너무 많을 경우,
참고할 내용이나 발표 대본을 기록할 수 있어요.
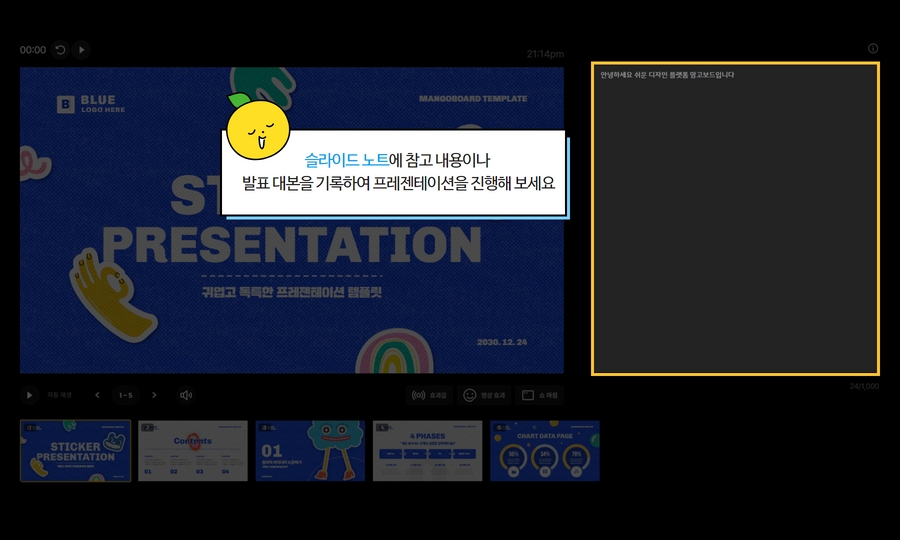
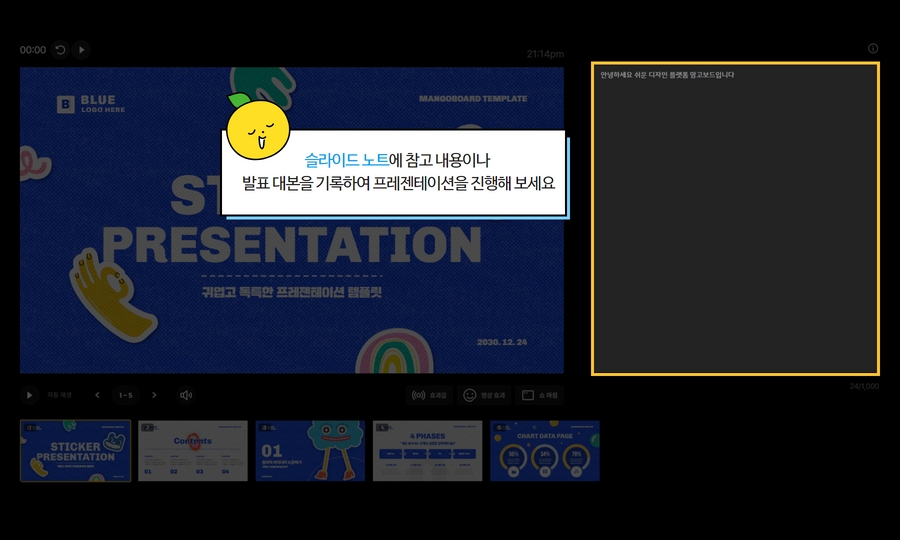
슬라이드 노트의 위치는 망고보드 에디터 하단에 있습니다
여기서 내용을 작성하면, 발표자 화면에 그대로 확인할 수 있는 거죠!
그리고 꼭 발표용으로 사용하지 않고, 메모용으로도 사용할 수 있으니
콘텐츠 작업을 할 때 굉장히 유용하겠죠?
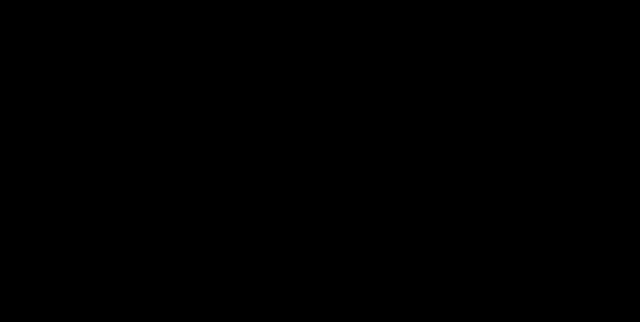
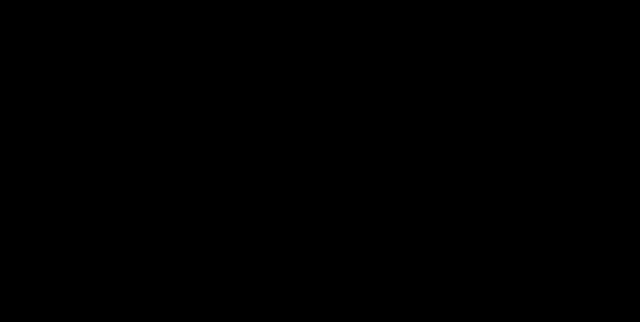
(3) 프레젠테이션 자동 재생
마지막으로 프레젠테이션 자동 재생 모드입니다.
작업한 슬라이드를 처음부터 끝까지 연속으로 재생하는 모드인데요
좌측 하단에 보이는 아이콘을 통하여
수동으로 전환하거나 다시 자동 모드로 전환할 수 있습니다.
(*첫 번째로 설명드린 모드에도 동일하게 적용됩니다.)