- 망고보드란?
- 템플릿 사용/사이즈 변경
- 이미지·템플릿 찾기
- 즐겨찾기
- 작업저장/폴더관리/다운로드/공유
- 요소설정,순서정렬,링크
-
사진
- 멀티 프레임
- 사진 화질 개선 - AI 기능
- AI 영역 확장 - 이미지를 확장하기
- AI 지우개 - 사진 속 사람/사물 지우기
- AI 개체 분리
- AI로 얼굴 교체하기
- AI 개체교체
- 사진 자르기(Crop), 이미지 조정
- 프레임
- 사진 보정
- 사진 가장자리 흐리게 하기
- 그림자 넣기 (입체효과)
- 업로드한 파일 다운로드
- 화면 캡쳐 이미지 가져오기
- 포토 에디터 (필터/모자이크/지우개/화질개선/AI지우개)
- 사진 필터(오일페인팅/스케치)
- 모자이크 처리
- 배경제거(누끼 따기)
- 외곽선 두르기
- 영역/요술봉 기능
- PC에 있는 사진 업로드,
구글 드라이브 사진 불러오기 - 도장툴
-사진 속 글씨/사물 지우기 - 사진 일부분만 흐리게하기
- AI 문서 추출
- 텍스트
- 색상
- 배경
-
차트/지도/표/카카오맵
YouTube/QR·바코드 - 편리한 사용팁
- 레이어
-
동영상 기능 사용법
- 망고보드 동영상 제작 기본 이해
- 슬라이드 제작시 주의점
- 동영상 소스 활용하여 만들기
- PC 동영상/배경음악 업로드
- 동영상 설정/다운로드
- 여러 자막 순서대로 넣기
- 동영상 작업시 알아야할 기능
(그룹,영상 효과 제외) - 동영상 시간 타이밍 속도 조절
- 동영상 잘 만드는 팁
- 권장 PC사양/속도 개선 방법
- 동영상 요소 조절-재생구간
지연시간,반복재생,음원제거 - 투명영상을 같이 사용하기
- 다른 동영상 제작 프로그램과 함께 사용하기
- 배경음악(BGM), 페이드아웃,
효과음 - 문자(텍스트)→음성 변환하기 (TTS)
- 동영상 템플릿 음성(TTS)삭제
- 업로드 영상 자르기/크기조정
- 문자→ 음성 변환(TTS) 설정 복사/붙여넣기
- AI 동영상 모자이크
- 동영상 템플릿 사용가이드
- 팀협업(팀룸)
- 슬라이드 활용법
- 인쇄 주문 및 결제
- 모션 효과/템플릿(MP4/GIF)
- 슬라이드 쇼 사용법
- AI로 이미지 만들기
- 그리기툴
- 도형
- AI 문장 만들기 / AI 표 만들기
- 홈
- 사진 화질 개선 - AI 기능
망고보드의 '화질개선' 기능은 '포토에디터' 안에 있으며
4가지 세부적인 기능으로 구성되어 있습니다.
아래와 같이 슬라이드 위에 화질을 개선 시킬 사진을 업로드한 뒤 사진을 클릭하고
왼쪽 'AI 사진 편집'에서 '화질개선'을 클릭해주세요.
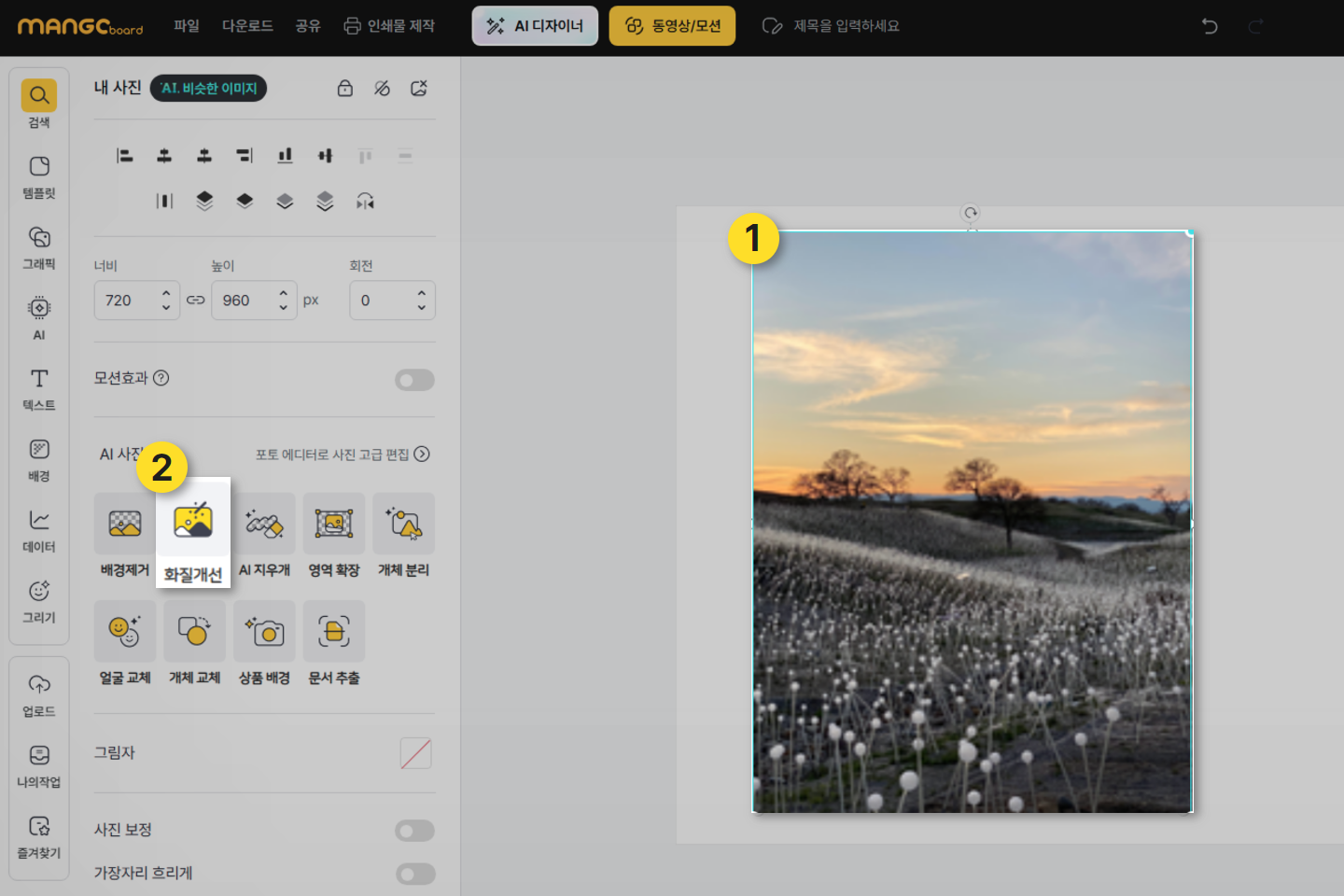
그러면 아래와 같이 포토에디터가 펼쳐지는데 맨 왼쪽에 보이는 메뉴탭에서
'화질 개선'을 선택하면 됩니다.

지금부터 포토에디터에 있는 화질개선기능 4가지를 하나씩 보여 드리겠습니다.
1. 해상도 개선
해상도가 높다 혹은 낮다는 것은 화질에 있어서 섬세함의 정도가 높고 낮음을 의미합니다.
카메라 성능이 좋지 못했던 옛날에 찍은 사진이나 큰 사진 속에서 일부분만 캡쳐해서 저장한 사진들은
해상도가 낮아 섬세하게 보이지 않습니다.
바로 이런 경우 이 기능을 사용해 보시기 바랍니다.
아래와 같이 포토에디터에서 좌츨 '화질개선' 메뉴로 들어가서 '저해상도 개선'을 선택한 후
'저해상도 개선 적용'을 선택합니다.
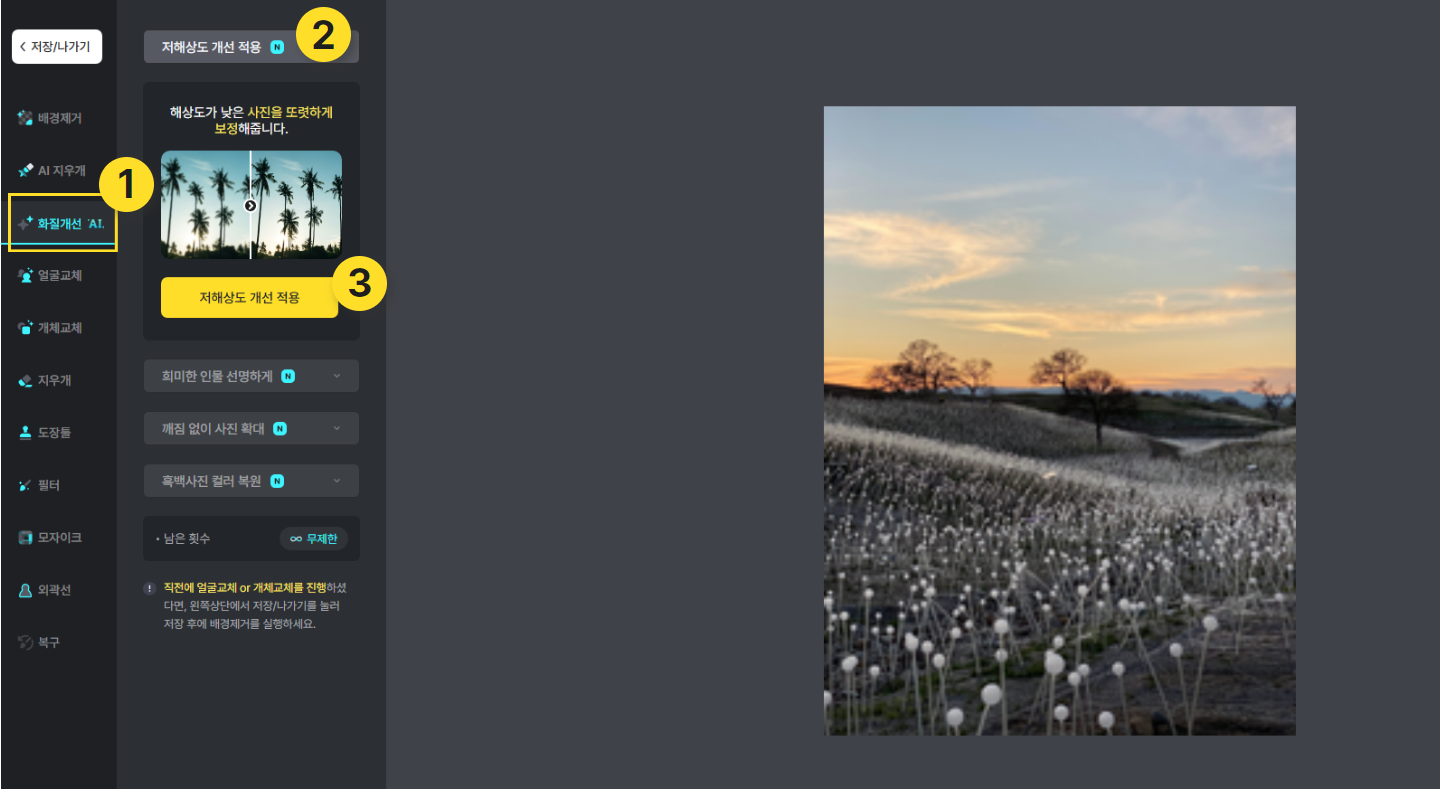
저해상도를 개선하면 아래와 같은 차이가 납니다.
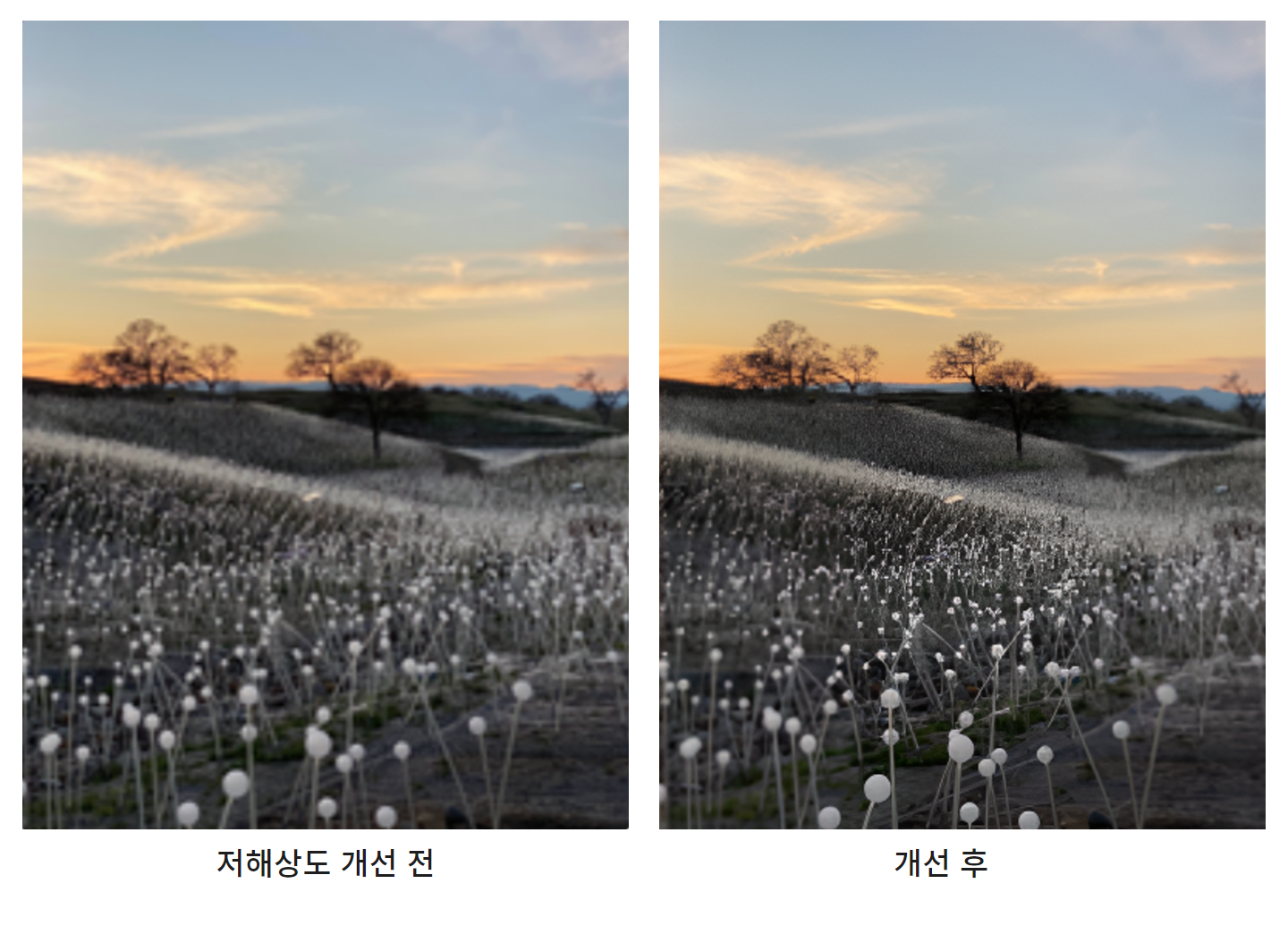
2. 희미한 인물을 선명하게
인물이 희미한 사진은 옛날 사진들 중에서도 찾아볼 수 있지만,
요즘 촬영한 사진 중에서도 초점을 인물에 맞추지 않아서 인물이 희미하게 보이는 경우들도 있습니다.
예를 들면, 아래의 사진들은 초점을 체온계에 맞추어서 촬영하다 보니 사람 얼굴이 희미하게 나왔습니다.
이제는 이런 사진들에 있는 흐릿한 인물을 선명하게 살릴 수 있게 되었습니다.

아래와 같은 순서로 클릭하면
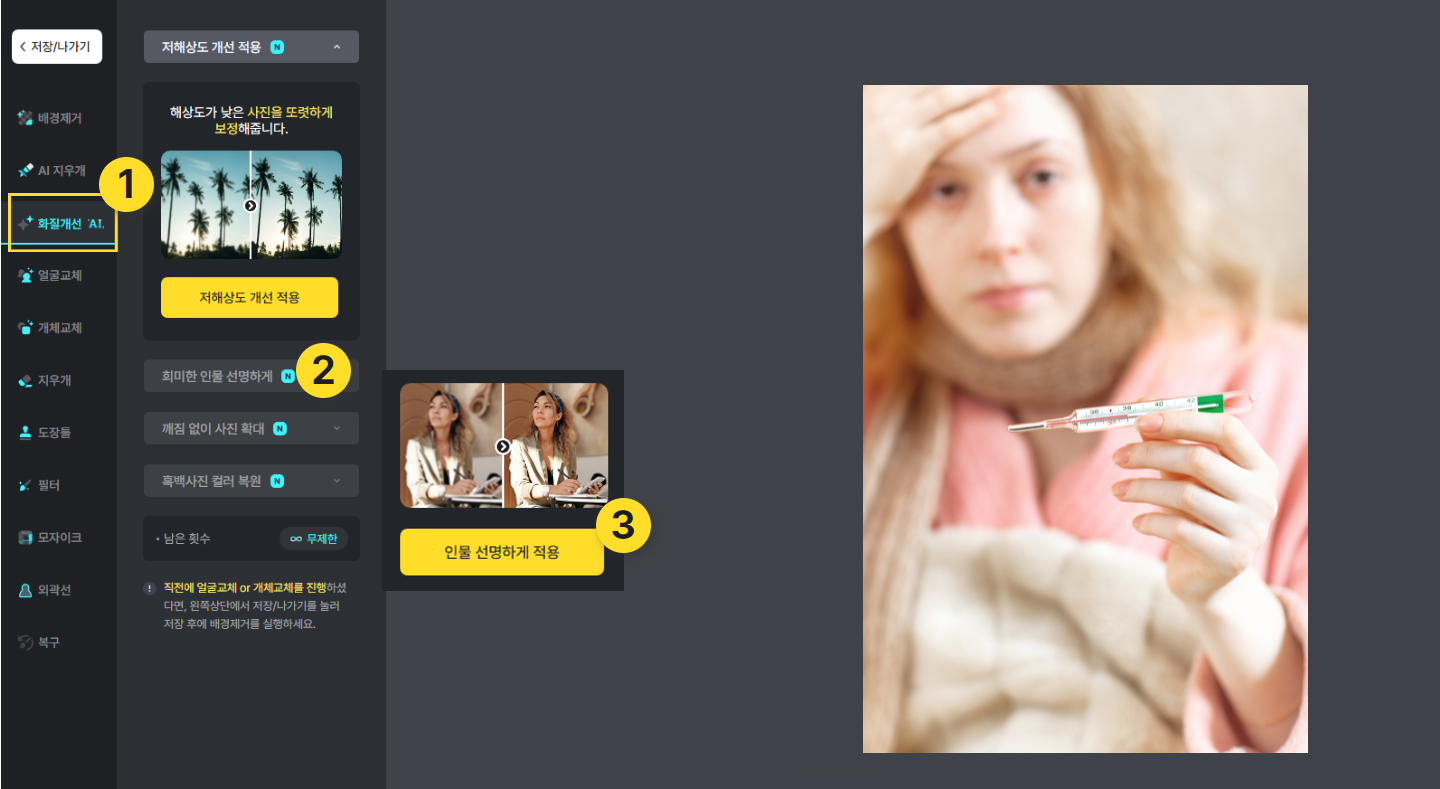
희미한 얼굴도 선명하게 살아나는 것을 볼 수 있습니다. 정말 신기하죠?
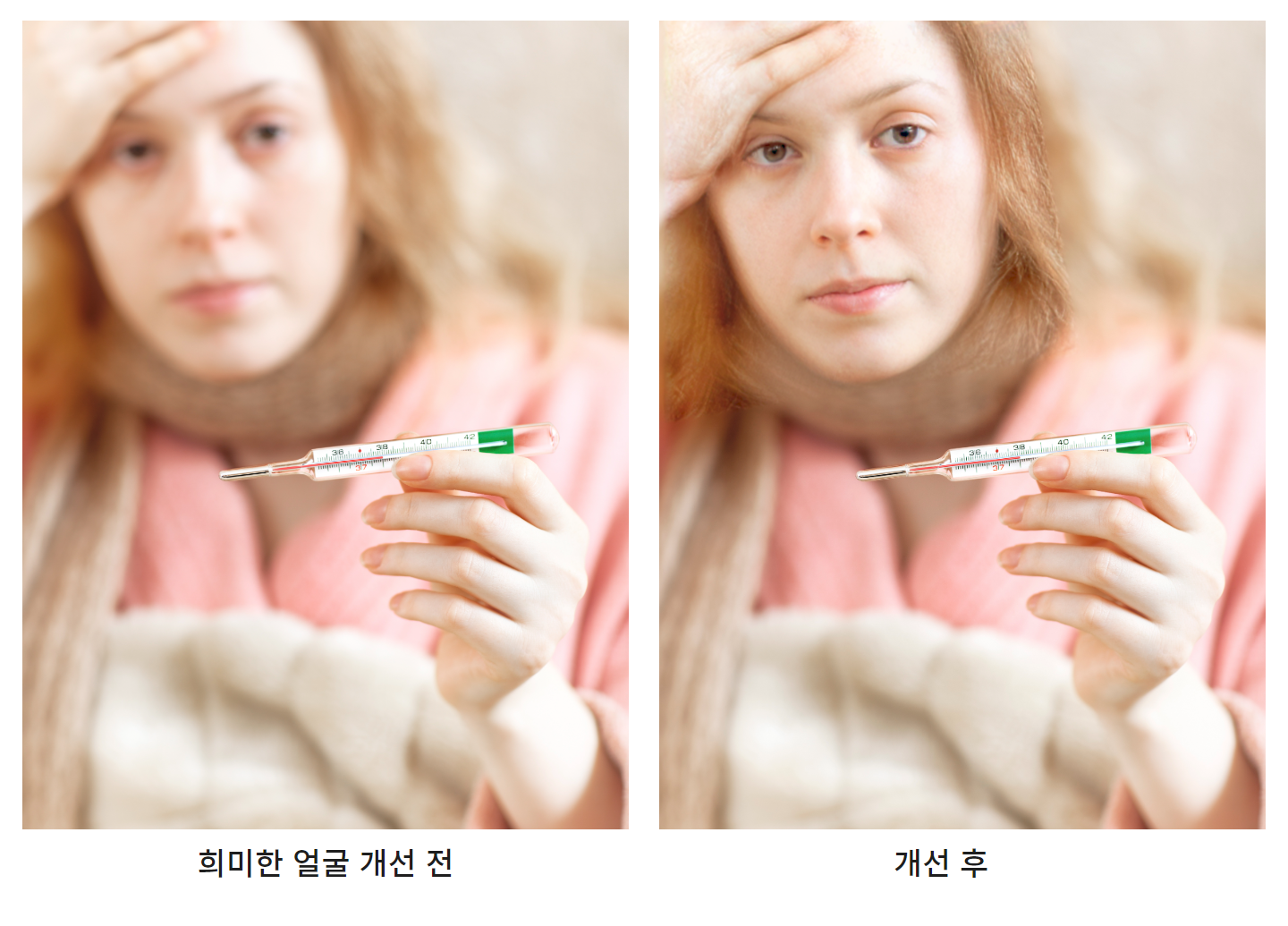
3. 깨짐 없이 사진 확대
사이즈가 작은 사진을 깨지지 않게 하면서 큰 사이즈로 확대하고자 할 때 이 기능을 사용하면 됩니다.
사이즈를 크게 확대하면 해상도가 개선되어 섬세하게 보이는 효과도 있습니다.
아래와 같은 순서로 클릭하면 되는데 3번째 과정에서 확대할 배율을 선택할 수 있습니다.
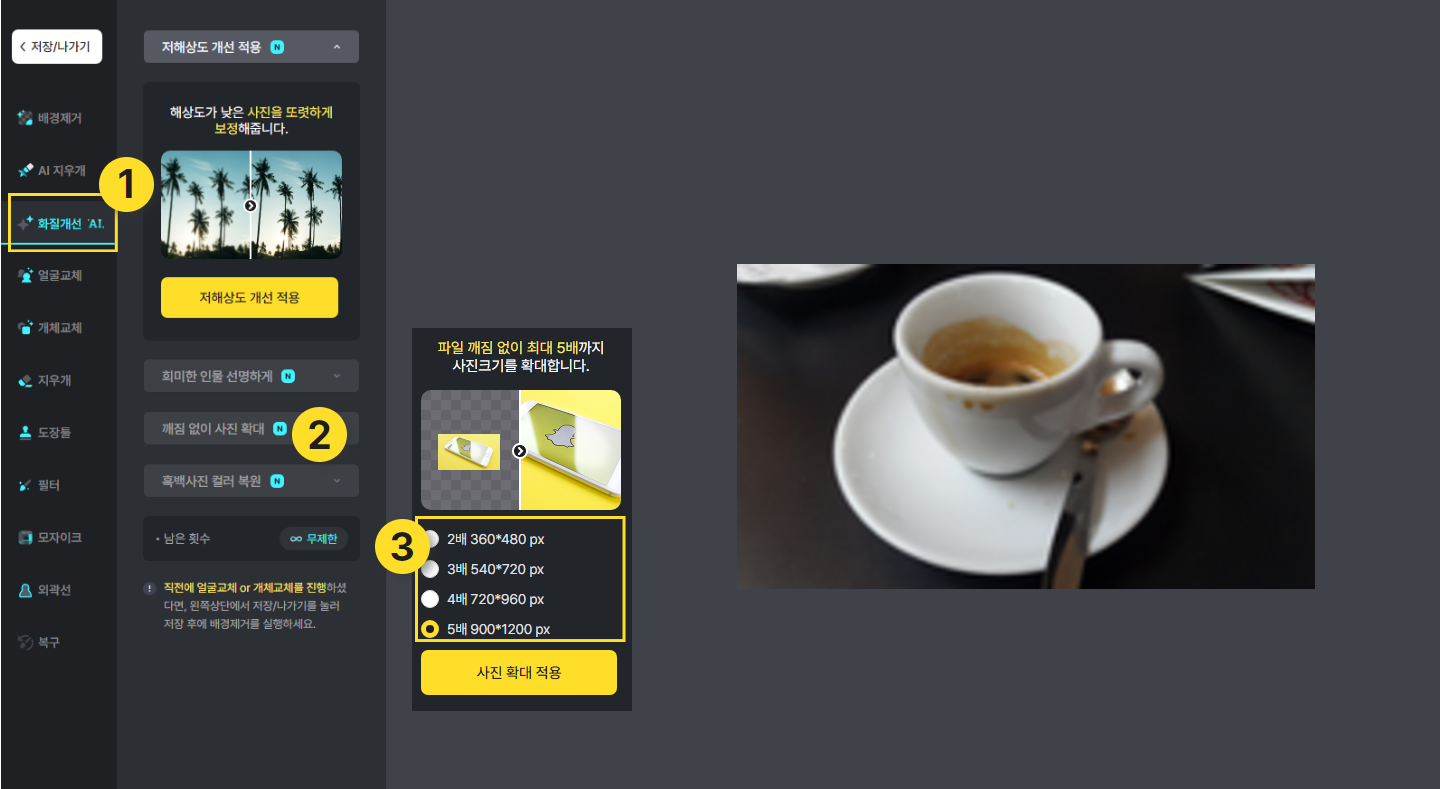
확대하면 아래와 같이 이전보다 더 섬세하게 잘 보입니다.
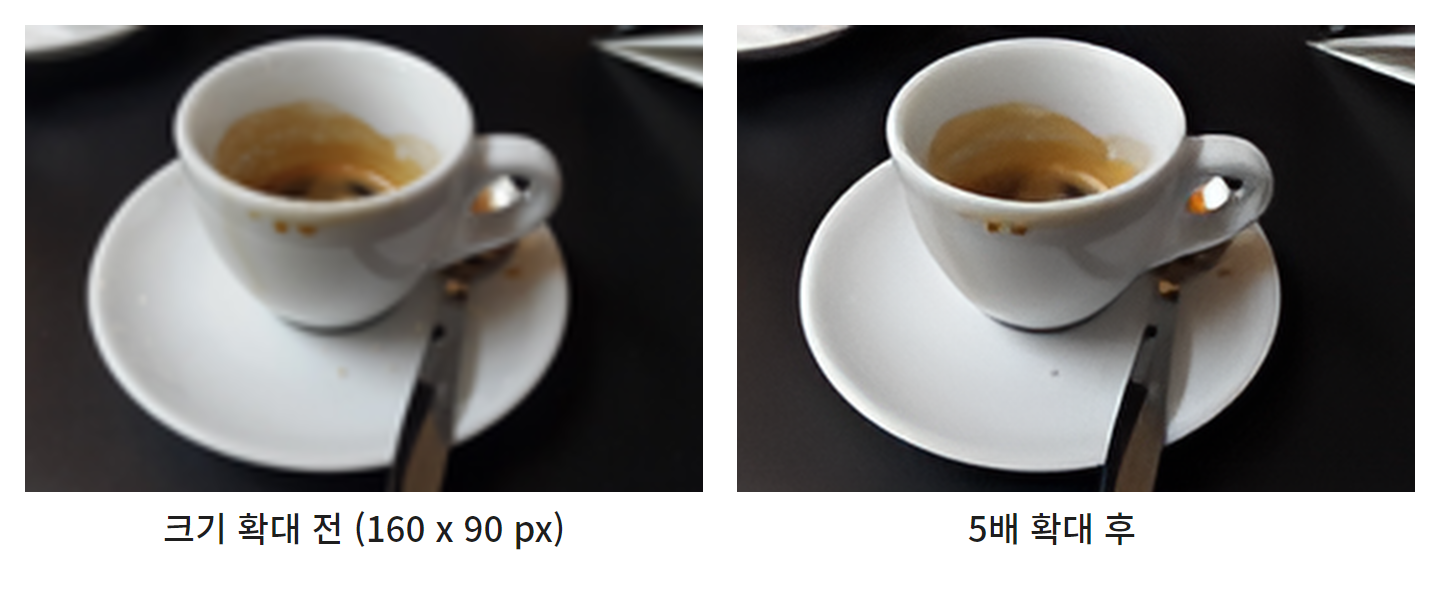
4. 흑백사진 컬러 복원
마지막으로 소개해 드리는 이 기능도 참 신통합니다.
옛날 흑백 사진들, 특히 긁히고 상한 흑백사진들을 컬러로 깨끗하게 복원시킬 수 있습니다.
아래와 같은 순서로 클릭을 하되, 사진에 스크레치나 얼룩이 있는 경우 3번째 과정에서 '스크레치 얼룩 제거'
옆에 있는 박스에 표시를 하면 됩니다.

아래와 같이 컬러가 살아 났습니다.
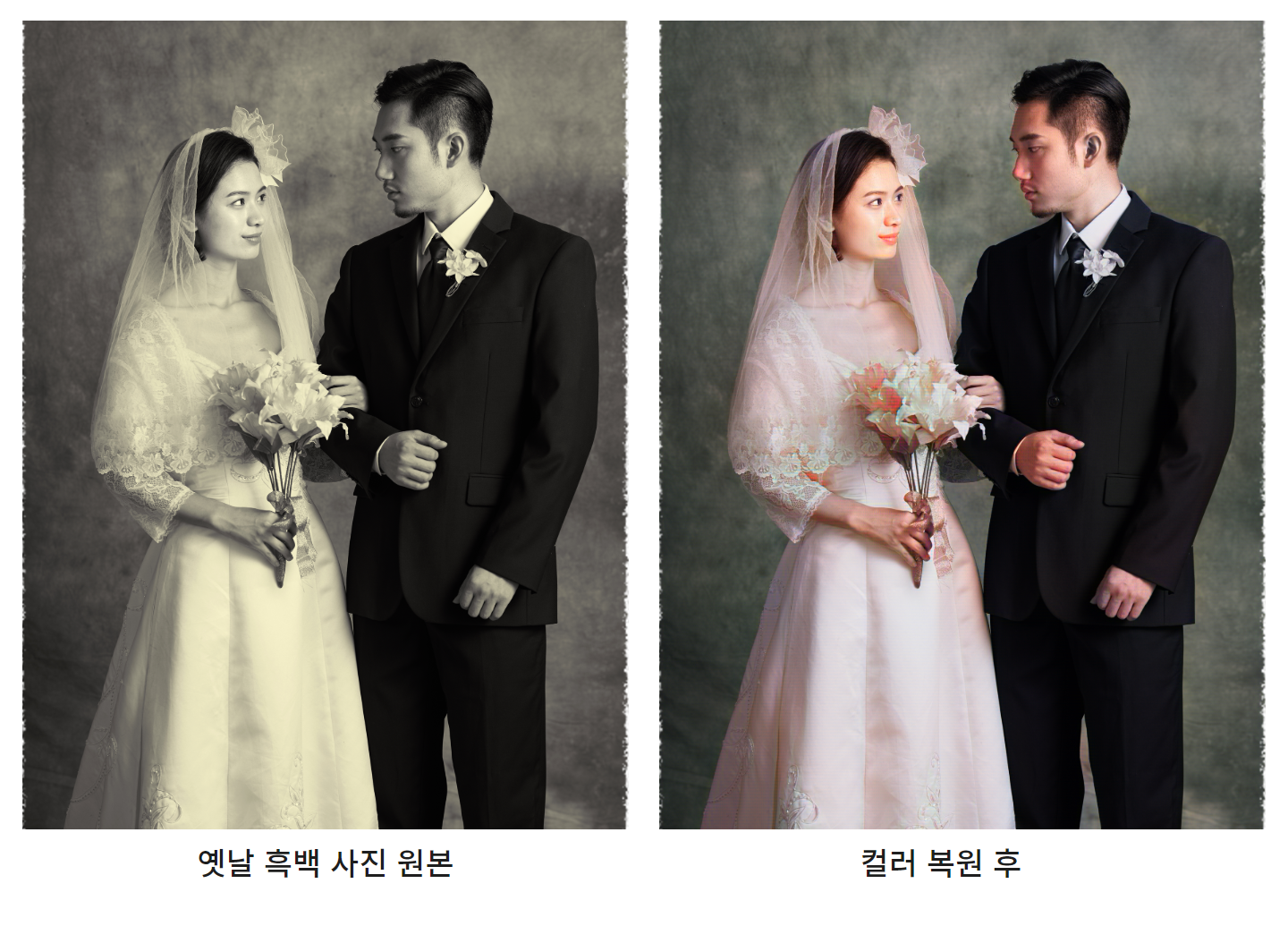
사람들의 피부색과 옷 색상 등 컬러가 확실하게 살아 났습니다.
사진에 따라서는 완벽하게 개선이 안 될 수도 있습니다.
그럼에도 불구하고 화질 문제가 있는 사진들을 조금이라도 개선하는데 도움이 될 수 있으므로
많이 활용해 주시기를 바랍니다.