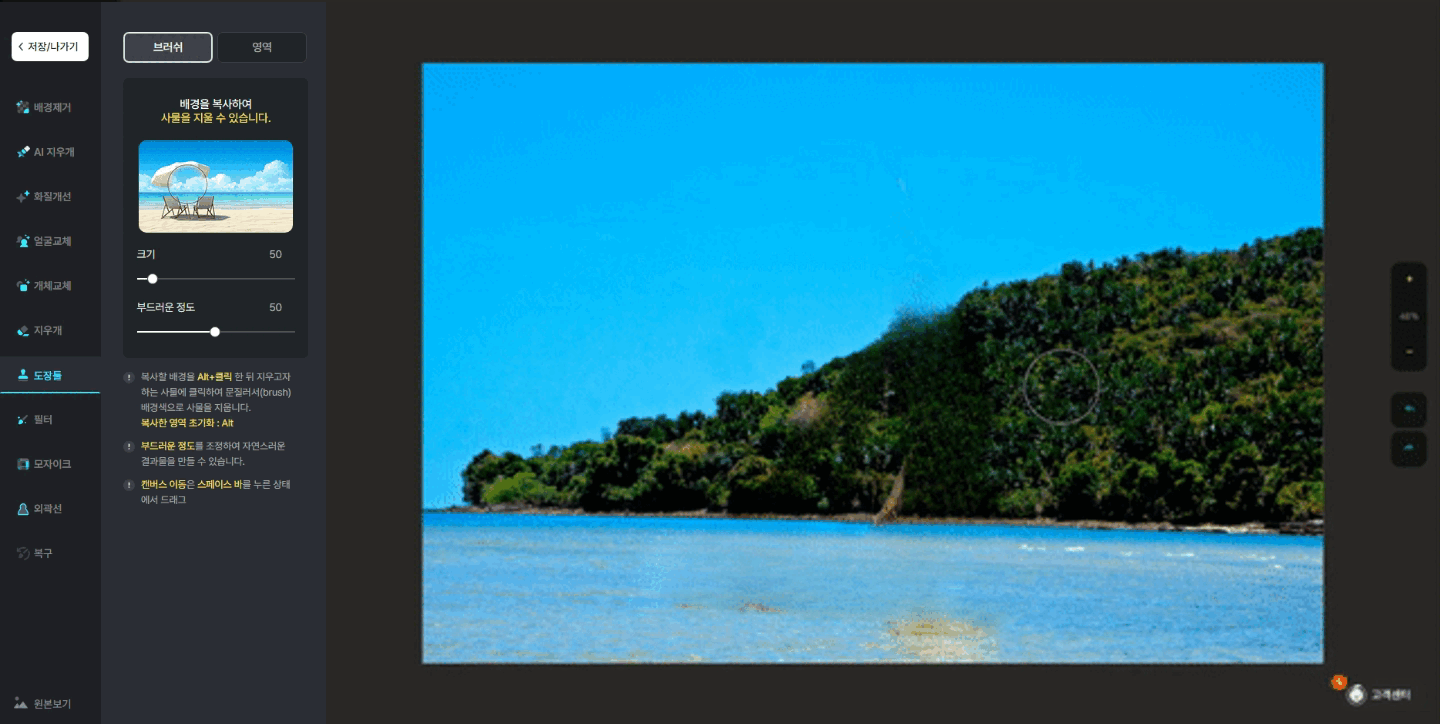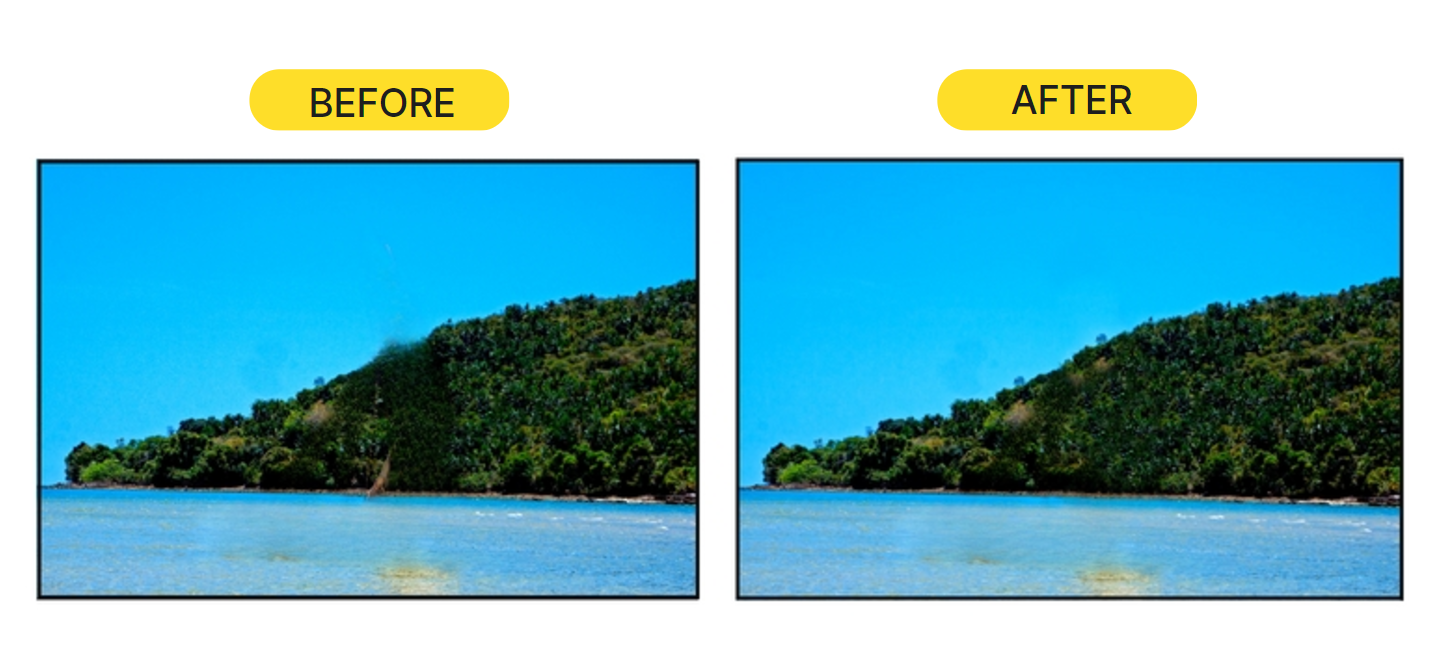- 망고보드란?
- 템플릿 사용/사이즈 변경
- 이미지·템플릿 찾기
- 즐겨찾기
- 작업저장/폴더관리/다운로드/공유
- 요소설정,순서정렬,링크
-
사진
- 멀티 프레임
- 사진 화질 개선 - AI 기능
- AI 영역 확장 - 이미지를 확장하기
- AI 지우개 - 사진 속 사람/사물 지우기
- AI 개체 분리
- AI로 얼굴 교체하기
- AI 개체교체
- 사진 자르기(Crop), 이미지 조정
- 프레임
- 사진 보정
- 사진 가장자리 흐리게 하기
- 그림자 넣기 (입체효과)
- 업로드한 파일 다운로드
- 화면 캡쳐 이미지 가져오기
- 포토 에디터 (필터/모자이크/지우개/화질개선/AI지우개)
- 사진 필터(오일페인팅/스케치)
- 모자이크 처리
- 배경제거(누끼 따기)
- 외곽선 두르기
- 영역/요술봉 기능
- PC에 있는 사진 업로드,
구글 드라이브 사진 불러오기 - 도장툴
-사진 속 글씨/사물 지우기 - 사진 일부분만 흐리게하기
- AI 문서 추출
- 텍스트
- 색상
- 배경
-
차트/지도/표/카카오맵
YouTube/QR·바코드 - 편리한 사용팁
- 레이어
-
동영상 기능 사용법
- 망고보드 동영상 제작 기본 이해
- 슬라이드 제작시 주의점
- 동영상 소스 활용하여 만들기
- PC 동영상/배경음악 업로드
- 동영상 설정/다운로드
- 여러 자막 순서대로 넣기
- 동영상 작업시 알아야할 기능
(그룹,영상 효과 제외) - 동영상 시간 타이밍 속도 조절
- 동영상 잘 만드는 팁
- 권장 PC사양/속도 개선 방법
- 동영상 요소 조절-재생구간
지연시간,반복재생,음원제거 - 투명영상을 같이 사용하기
- 다른 동영상 제작 프로그램과 함께 사용하기
- 배경음악(BGM), 페이드아웃,
효과음 - 문자(텍스트)→음성 변환하기 (TTS)
- 동영상 템플릿 음성(TTS)삭제
- 업로드 영상 자르기/크기조정
- 문자→ 음성 변환(TTS) 설정 복사/붙여넣기
- AI 동영상 모자이크
- 동영상 템플릿 사용가이드
- 팀협업(팀룸)
- 슬라이드 활용법
- 인쇄 주문 및 결제
- 모션 효과/템플릿(MP4/GIF)
- 슬라이드 쇼 사용법
- AI로 이미지 만들기
- 그리기툴
- 도형
- AI 문장 만들기 / AI 표 만들기
- 홈
- AI 지우개 - 사진 속 사람/사물 지우기
사진 속에서 특정 부분을 지우고 싶을 때 'AI지우개' 를 사용할 수 있습니다.
예를 들어 패키지 상품에 있는 텍스트/로고를 지우거나,
사진 속에 방해되는 사람, 사물을 지울 때,
또, 얼굴의 잡티를 지울 때 사용할 수 있습니다.
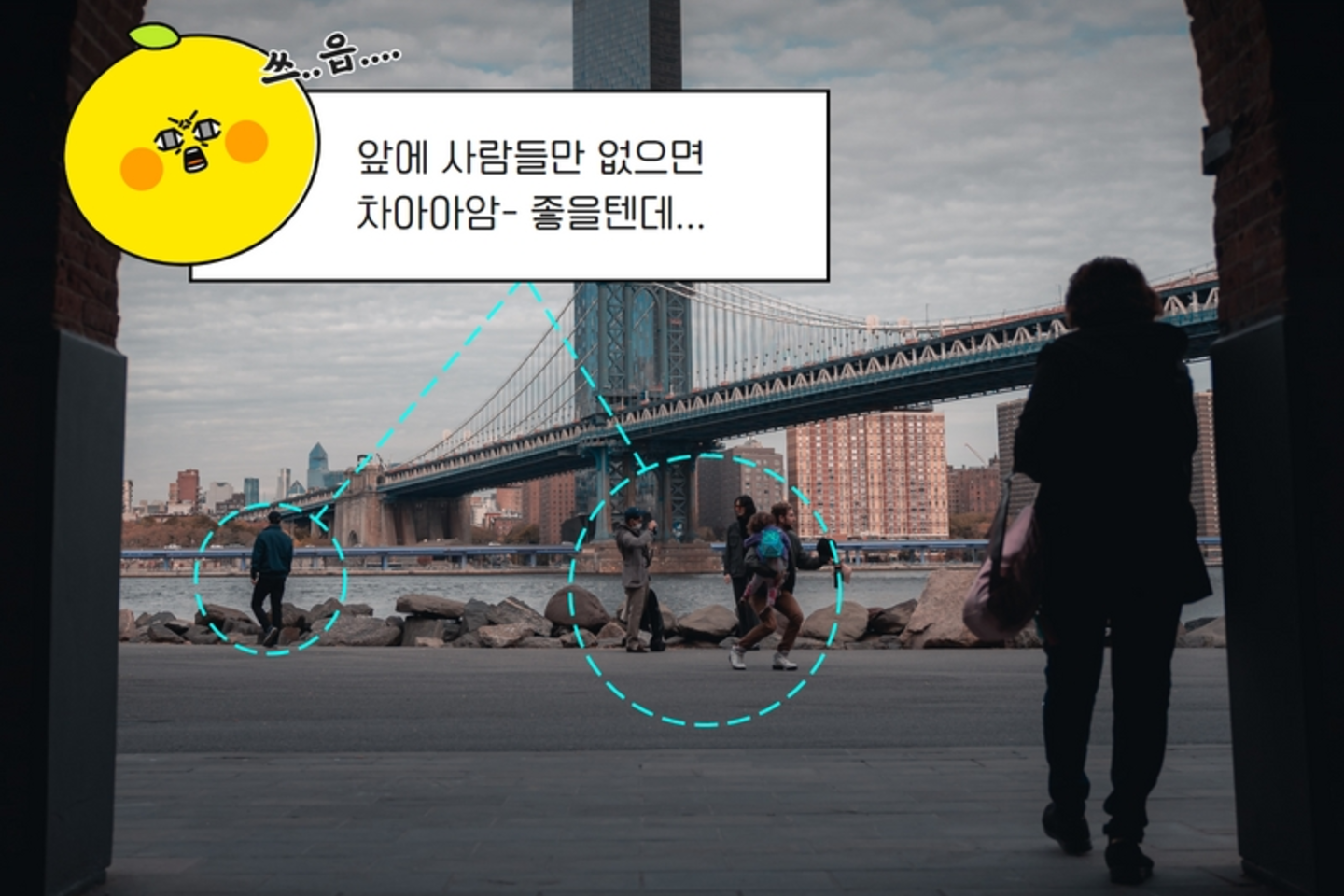
AI 지우개
사진에서 지우고 싶은 사람이나 사물을 선택하여 지우세요
1. 포토에디터 들어가기
좌측 'AI 사진 편집'에서 'AI 지우개'를 선택하면 포토에디터로 접속할 수 있습니다.

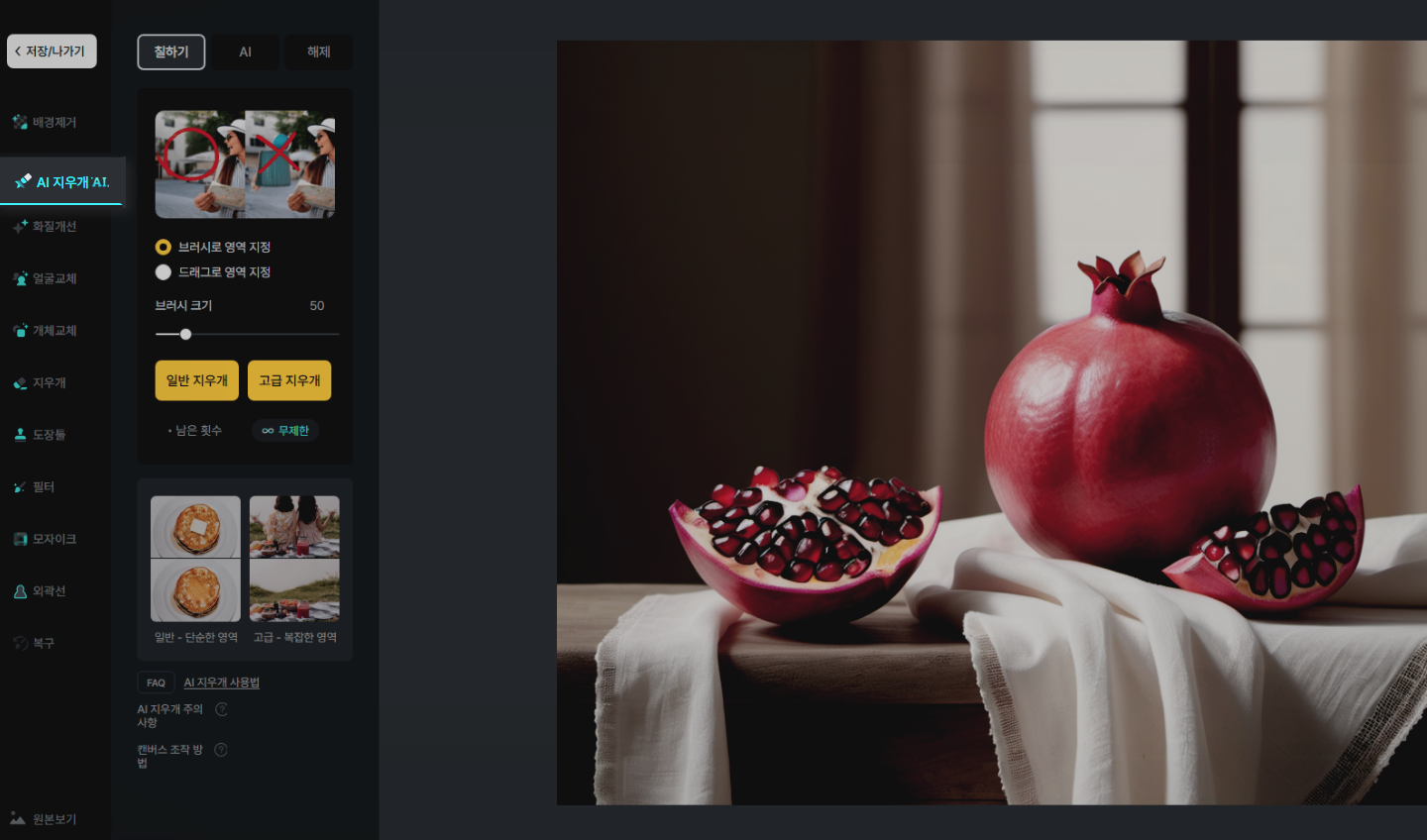
2. 지울 영역 선택하기
지울 영역을 선택하는 방법은 직접 선택하는 방법 2가지, AI로 자동으로 선택하는 방법 3가지가 있습니다.
지우고자 하는 범위를 선택하실 때는 주변 여백을 넉넉하게 칠해 주시는 것이 좋습니다.
2-1. 직접 선택하기(칠하기)
브러시로 영역을 지정하거나 드래그로 영역을 지정할 수 있습니다.
'브러시로 영역 지정'은 마우스를 자유롭게 움직일 수 있기 때문에
비교적 작고, 굴곡 있는 개체를 섬세하게 잡을 때 사용하기 좋습니다.
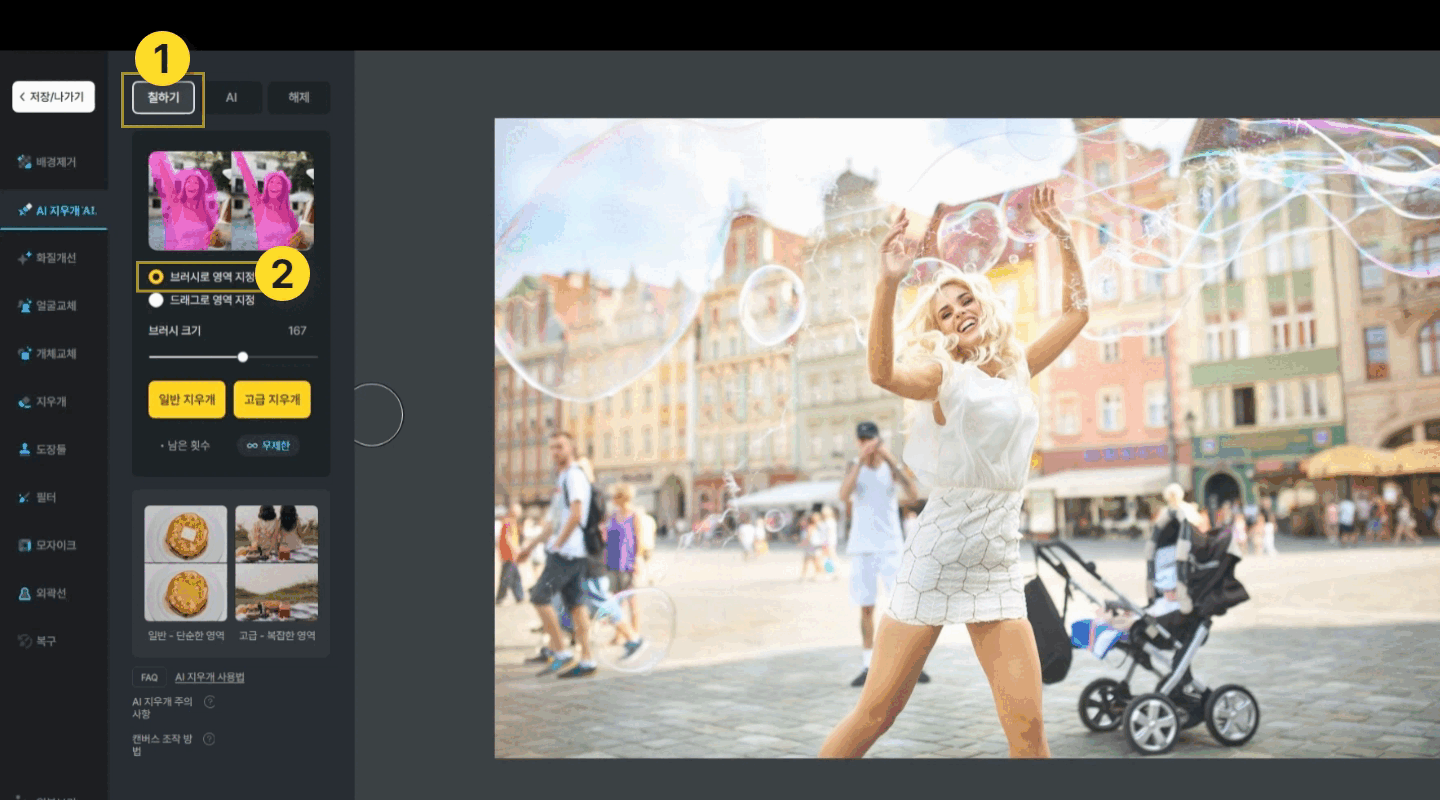
'드래그로 영역 지정'은 큼지막한 형태를 빠르게 잡을 때 사용하기 좋습니다.
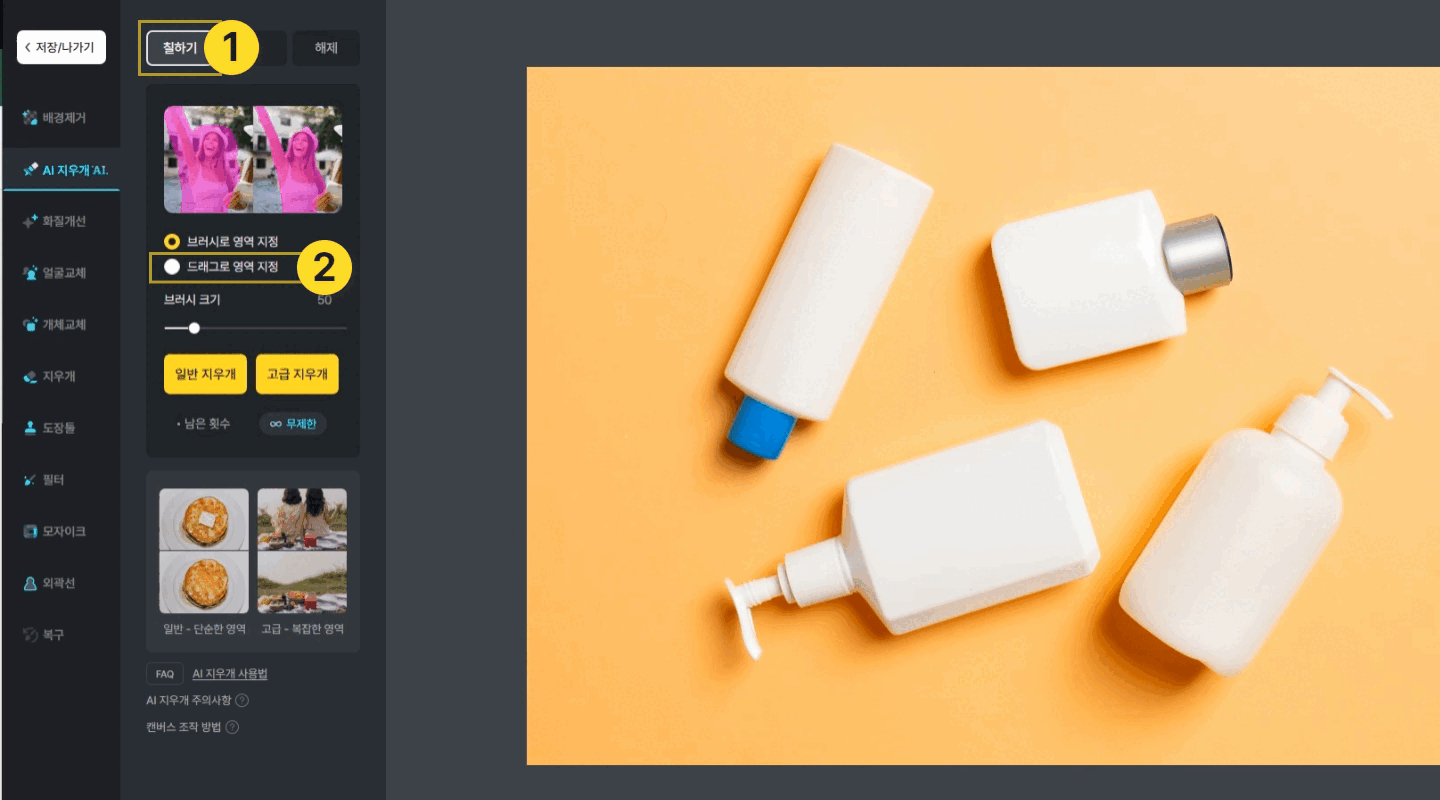
2-2. AI로 영역 선택하기
AI로 영역을 선택할 경우 직접 칠하거나 선택할 필요 없이
클릭이나 드래그, 단어로 영역 선택이 가능합니다.
[클릭으로 영역 지정하기]
원하는 요소를 클릭하면 클릭한 요소 전체를 AI가 알아서 칠해 줍니다.
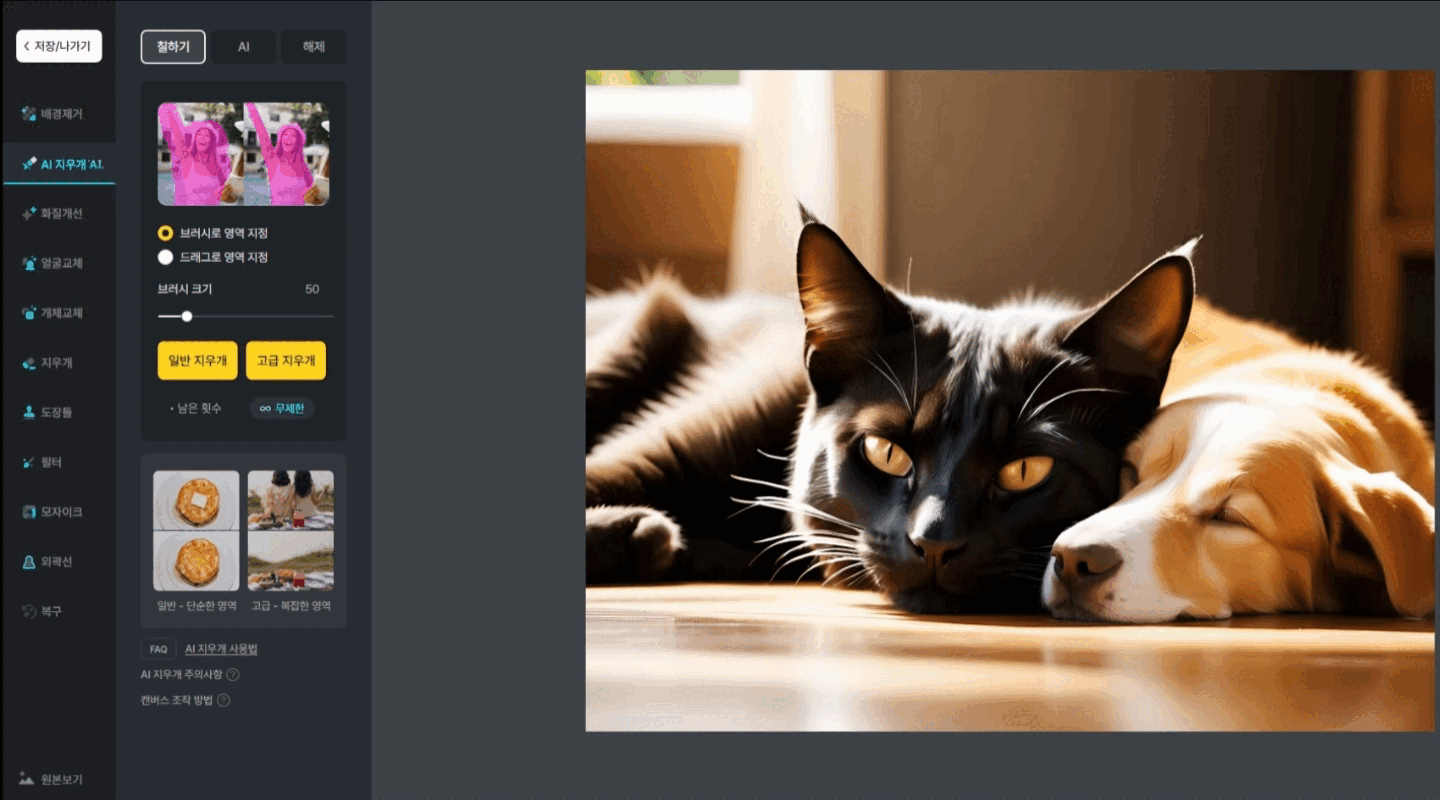
[드래그로 영역 지정하기]
원하는 개체가 들어 있는 영역을 드래그하면,
선택된 영역 안에 있는 요소를 AI가 자동으로 인식하여 칠해 줍니다.
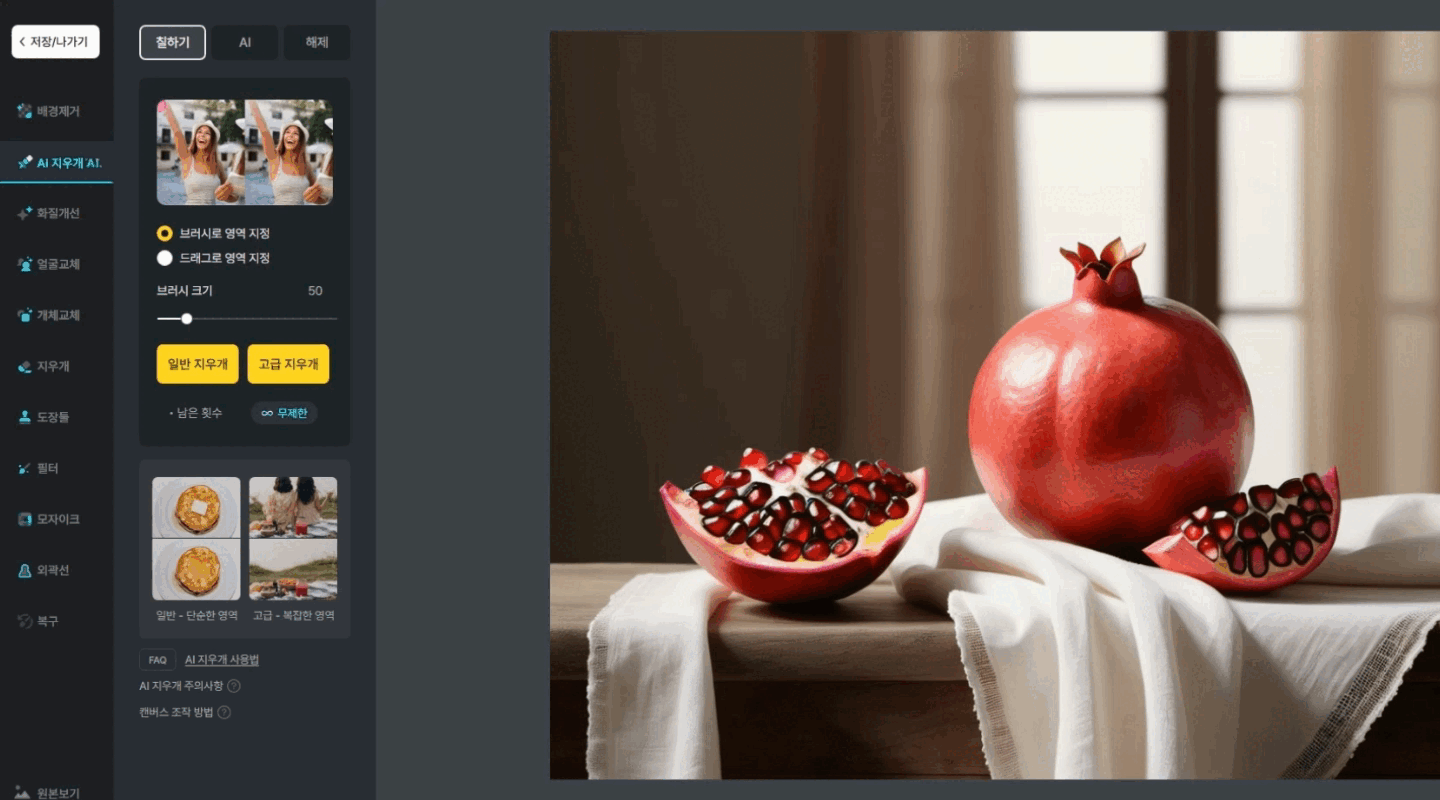
[단어로 영역 지정하기]
사람, 사물, 동물, 건물 등 사진 상에 보여지는 이미지들 중
단어에 부합하는 요소들을 한꺼번에 선택이 가능합니다.
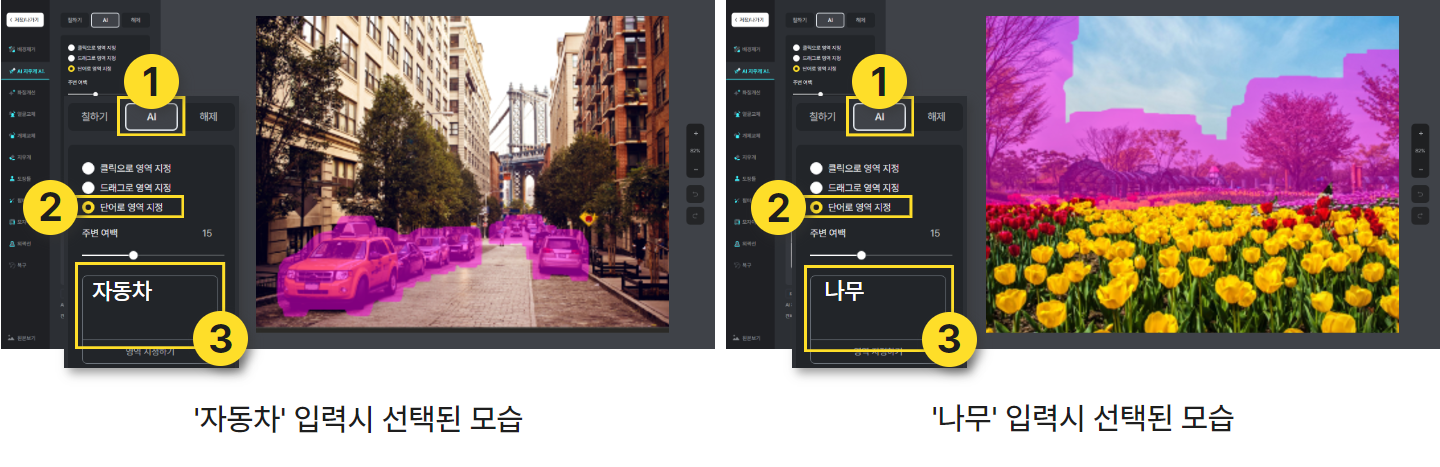
조금 더 세세한 명령어도 반영이 가능하기 때문에
맨 오른 쪽의 강아지, 맨 왼 쪽의 여성, 손에 들고 있는 지도 등 부분적으로 원하는 이미지를 지정하실 수 도 있습니다.
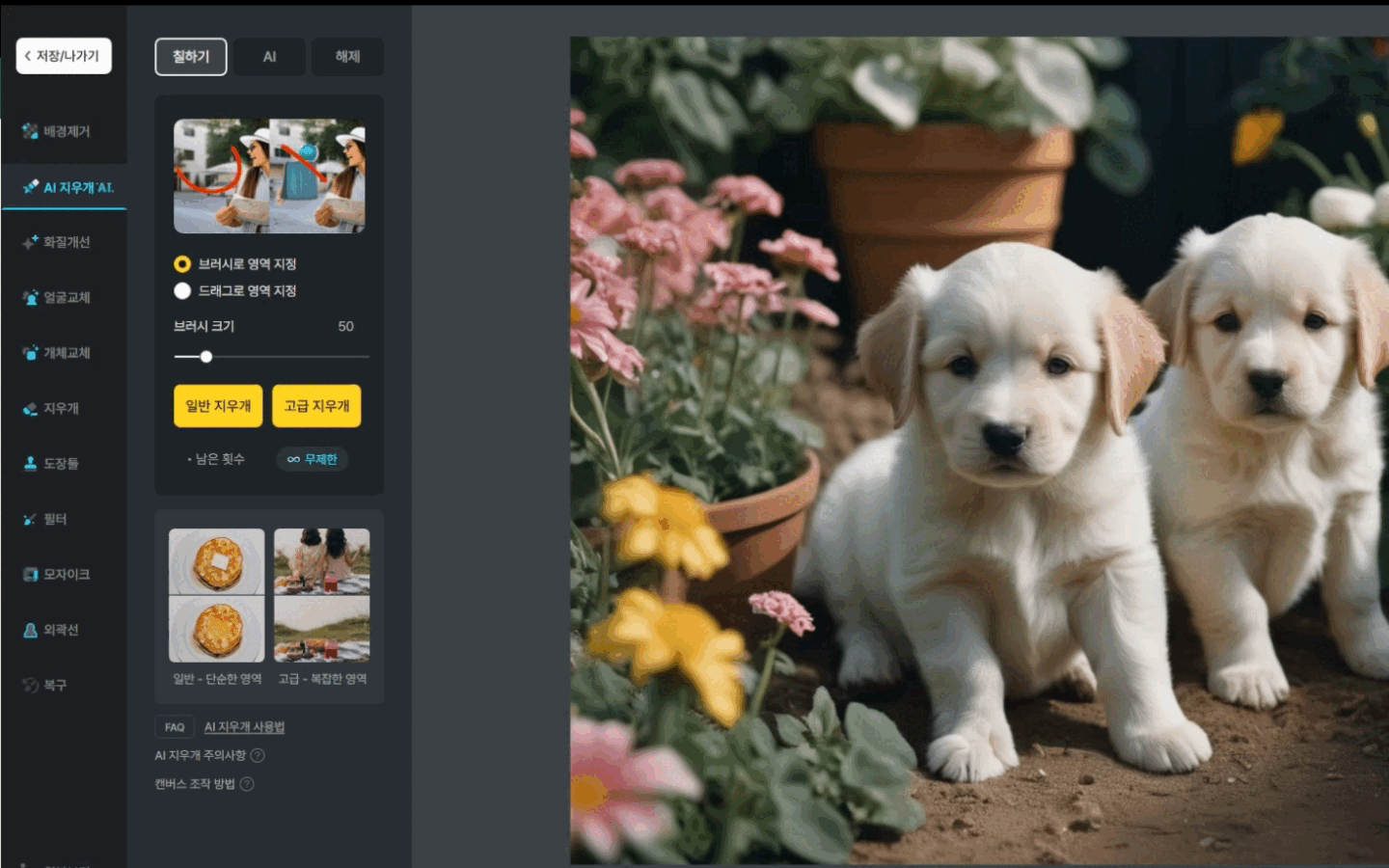
2-3.지정된 영역 해제하기
실수로 원하지 않는 영역까지 지정되는 상황도 생길텐데요.
그럴 땐 왼쪽 상단의 영역해제 버튼을 누른 후
브러시나 드래그로 해제할 수 있습니다
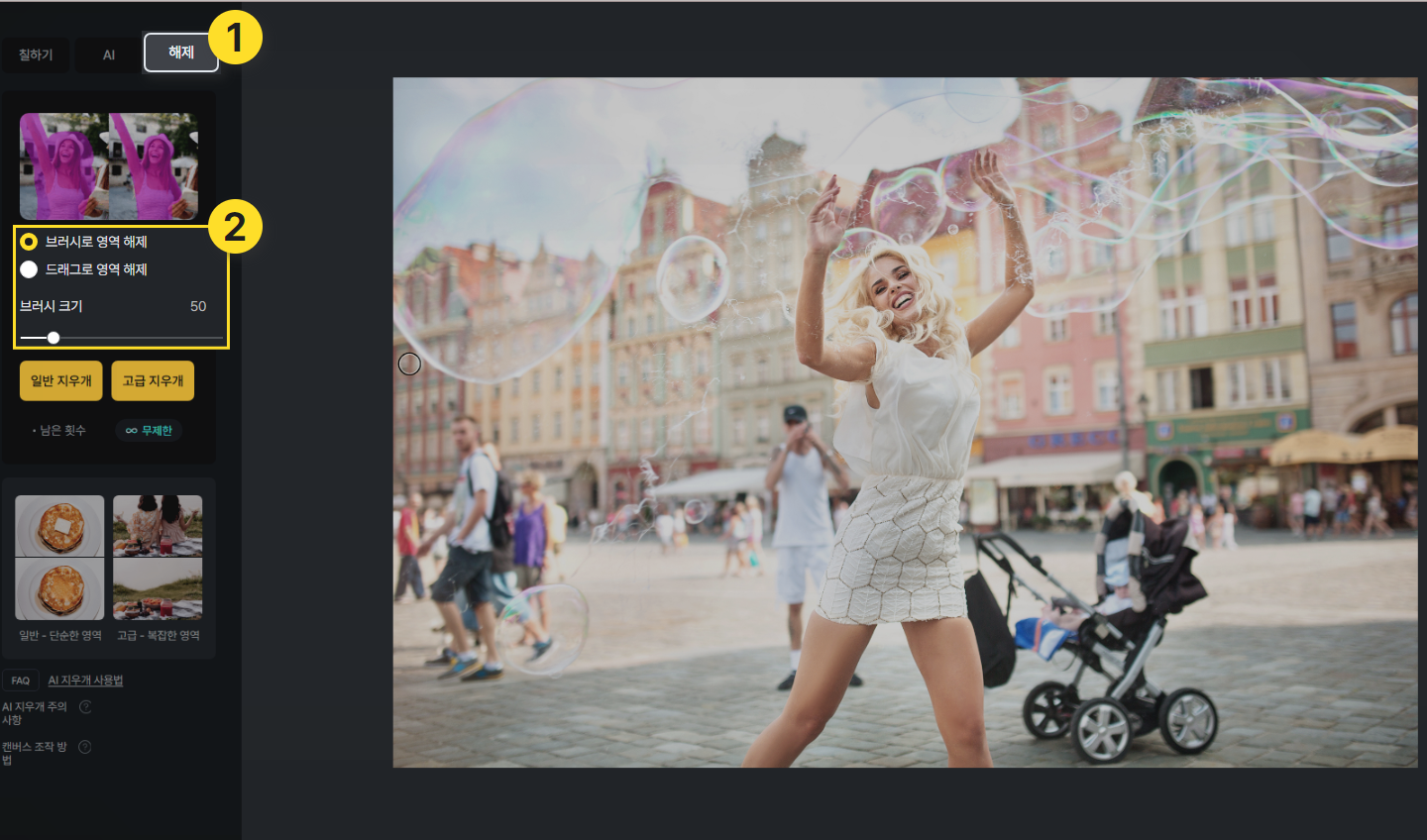
3. AI 지우개 종류 선택하기
사진에서 지우고 싶은 사람 또는 사물을 선택하셨다면,
사용 환경에 따라 일반, 혹은 고급 지우개 버튼을 누릅니다.
3-1. 일반 지우개
간단한 배경이나 정확히 패턴이 존재하는 이미지의 경우,
일반 지우개를 사용하는 것을 추천드립니다.
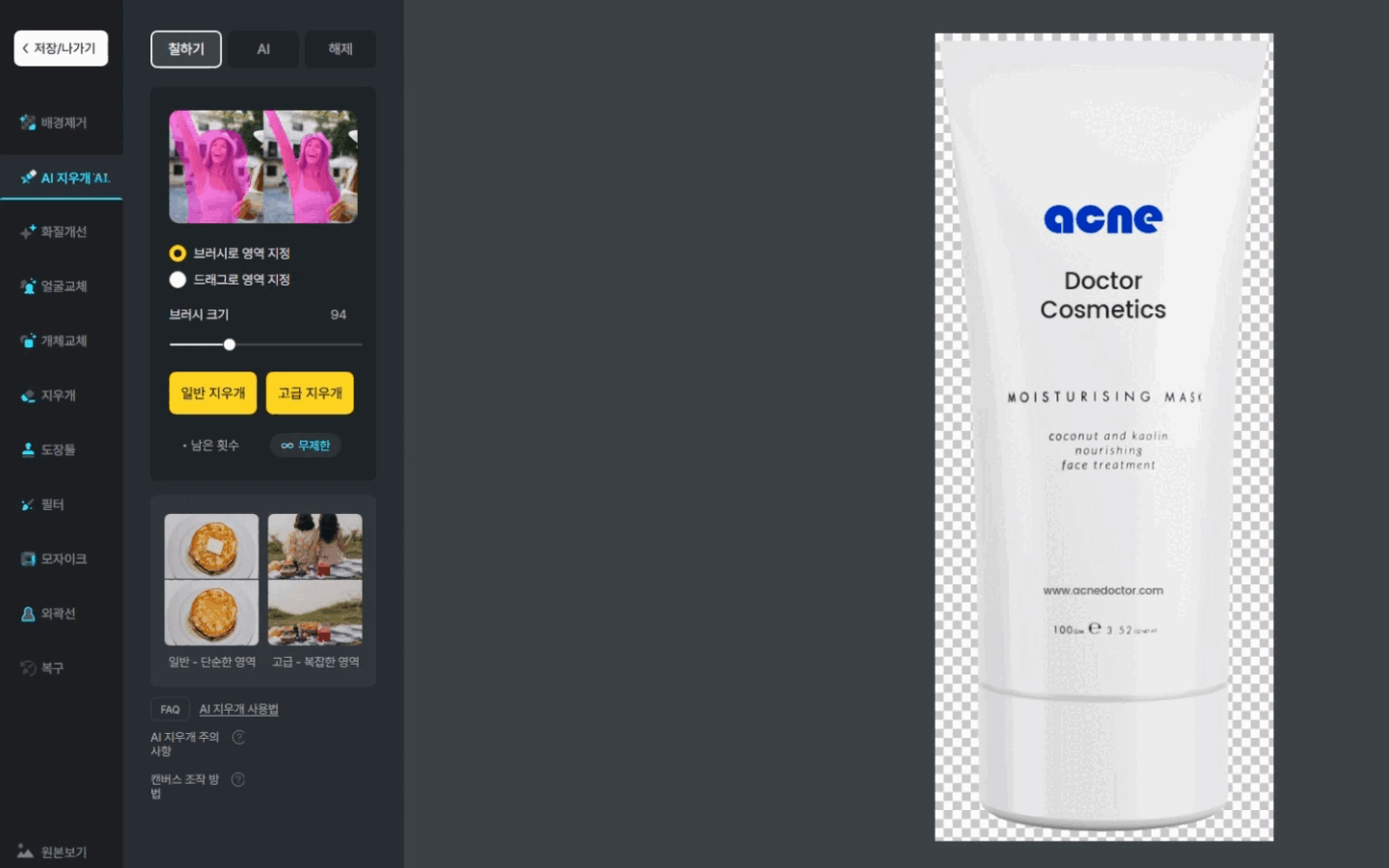

3-2. 고급 지우개
복잡한 배경이 있거나, 구조물이 있을 때와 같이 심플한 배경이 아닌 경우에는
AI 고급 지우개를 사용하시면 특정한 개체를 지우고 지운 자리를 자연스럽게 채울 수 있습니다.
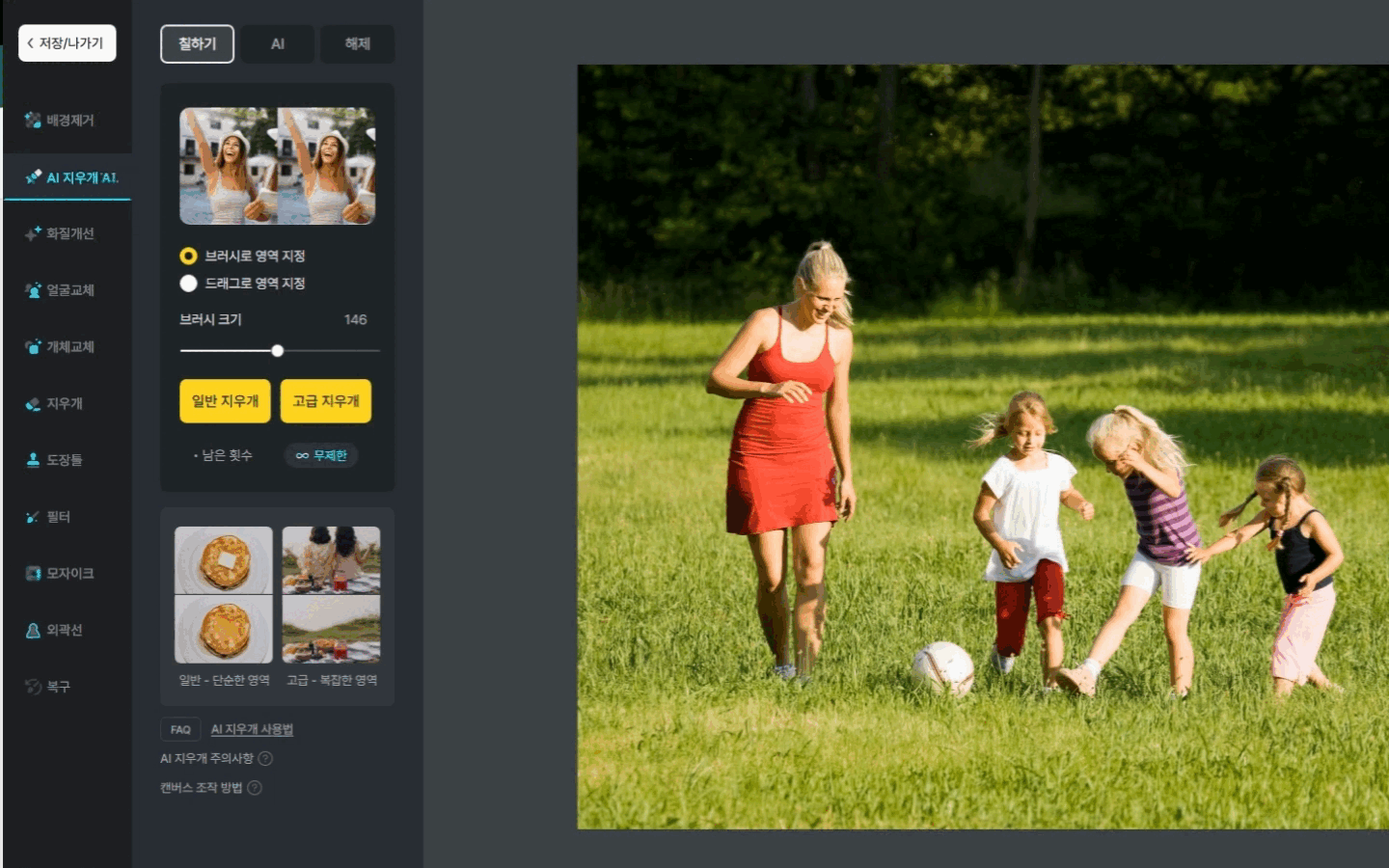
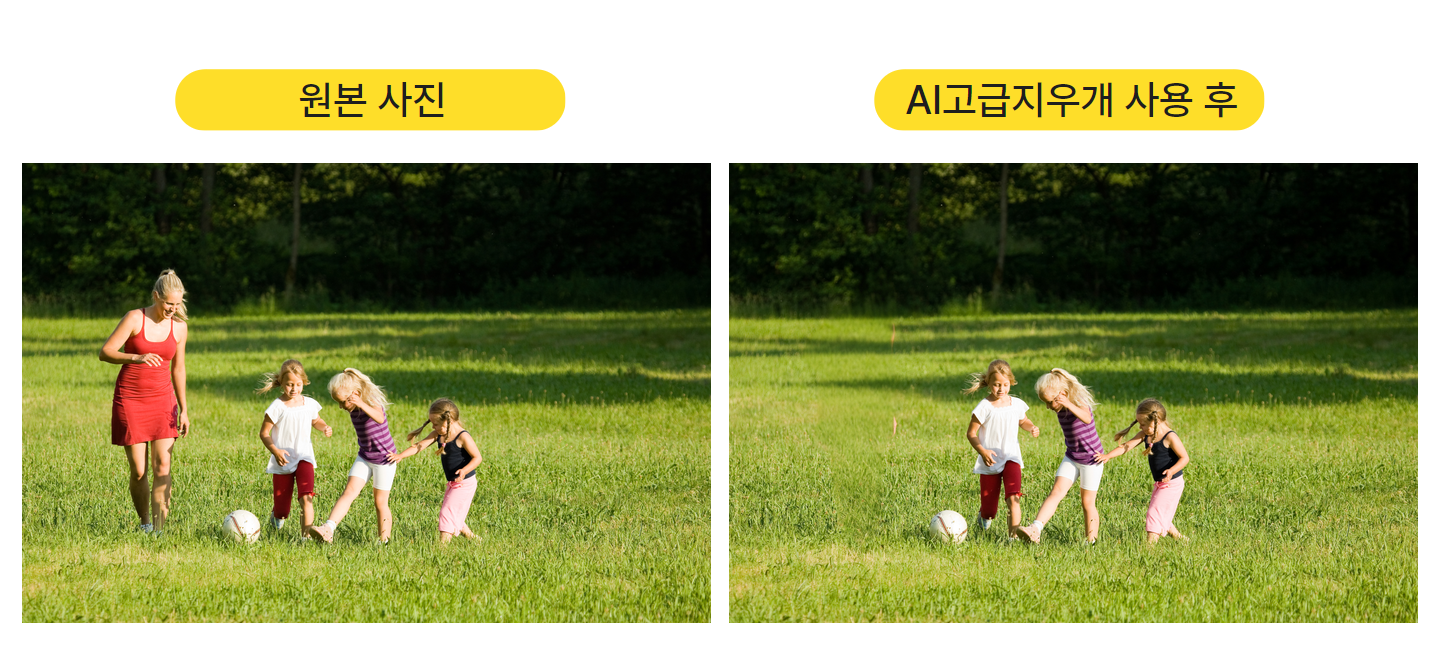
4. 깔끔하게 지워지지 않았을 때 팁
가끔 지우고자 하는 대상이 완전히 깔끔하게 지워지지 않거나 마음에 들지 않게 채워진 경우도 있는데요
미리 알아 두면 좋은 팁 두 가지를 소개 드리겠습니다.
4-1. 여러 번 사용하기
개체 지우개는 한 번만 사용할 수 있는 것이 아닙니다.
하단 이미지처럼 마음에 들지 않는 부분을 두 번 이상 선택하여 사용함으로써 완전히 지워지는 경우도 있습니다.
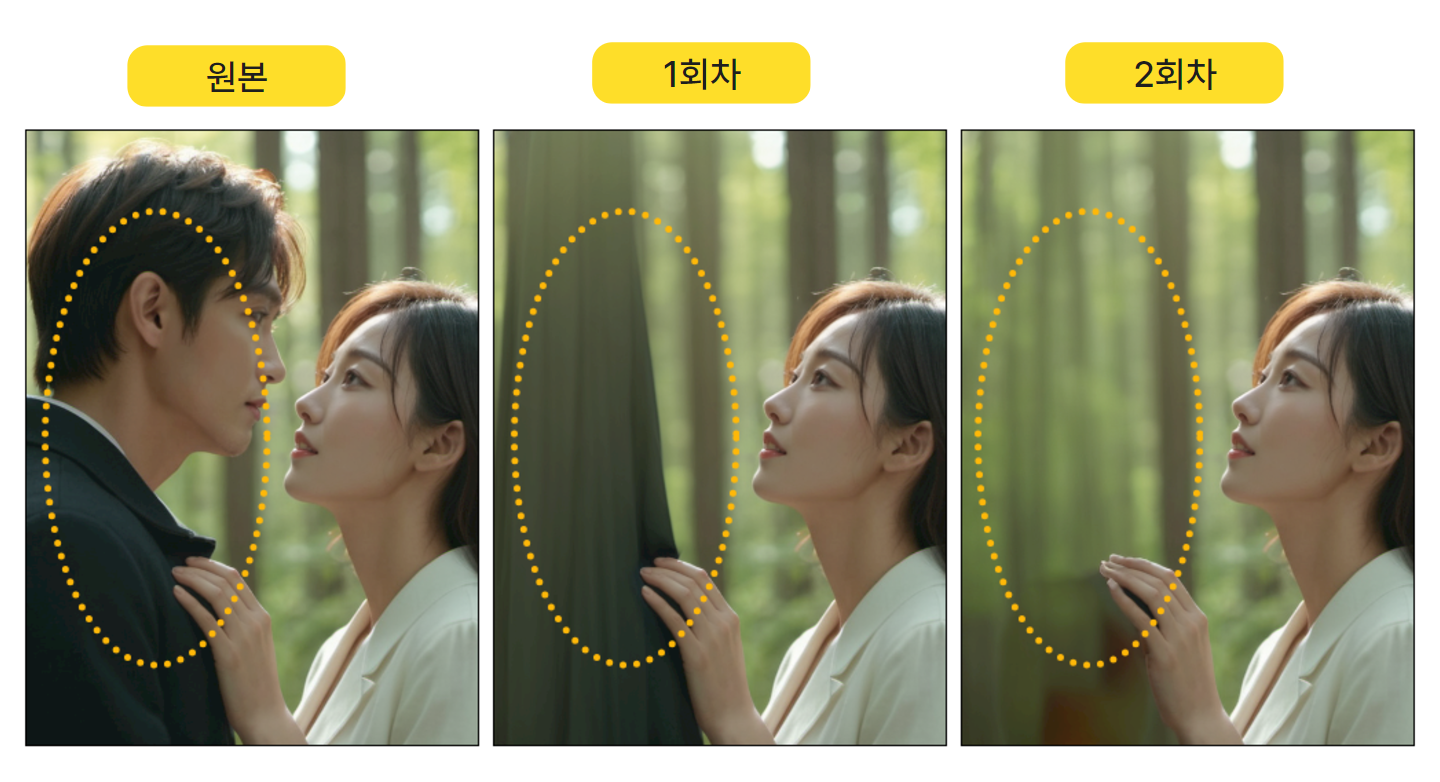
4-2. 도장툴 사용하기
여러 번 지웠음에도 안 될 때는 도장툴을 사용하여 자연스럽게 만들 수 있습니다.
도장툴은 사진에 원하는 범위를 복사 (Alt + 클릭) 하여
똑같은 사물을 만들거나 안 보이게 덮어줄 수 있어요.

도장툴 위치
사진에 따라 도장툴의 '부드러운 정도 값'을 조정하여 자연스럽게 적용해 보시기 바랍니다.